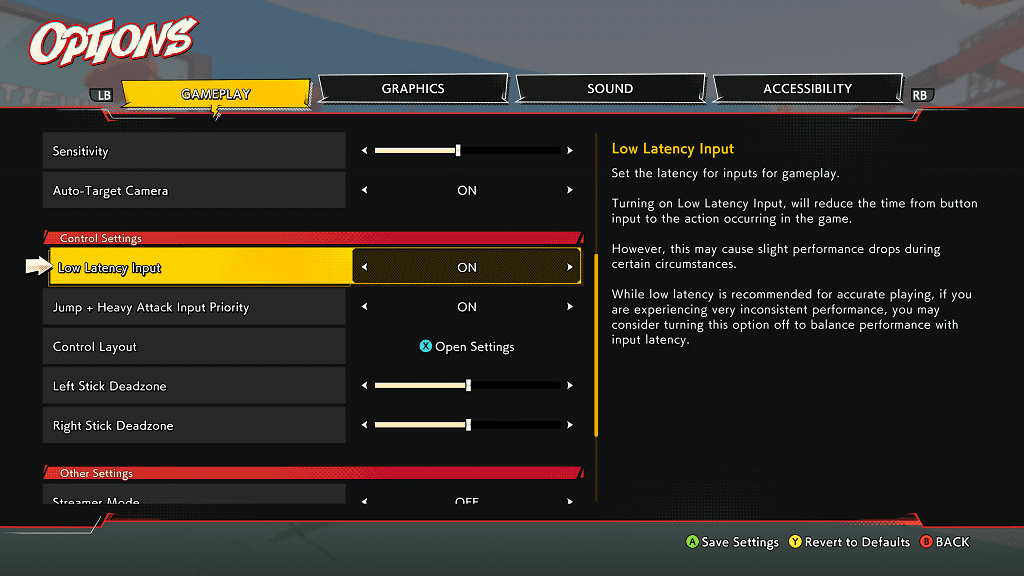Hi-Fi Rush is an Xbox Series X and Xbox Series S action game that requires you to time your actions based on the rhythm of the background music. As a result, the music needs to be in synched or you may have a difficult time creating attack combos as well as dodging incoming attacks.
To see how you can potentially get the audio to sync correctly, you can take a look at this troubleshooting article from Seeking Tech.
1. To begin, we recommend using the Latency Check from Hi-Fi Rush.
To access it, go back to the Title menu. If you are inside the game, you need to press the Menu button on your Xbox game pad in order to open the Pause menu, where you can select Return to Title option.
From the Title menu, select Options and then switch over to the Sound tab by pressing the RB buttons. In the Sound tab, you need to select Latency Check with the Sync button.
Follow the on-screen instructions in the Latency Check menu to see if you are getting a significant delay when it comes to audio sync.
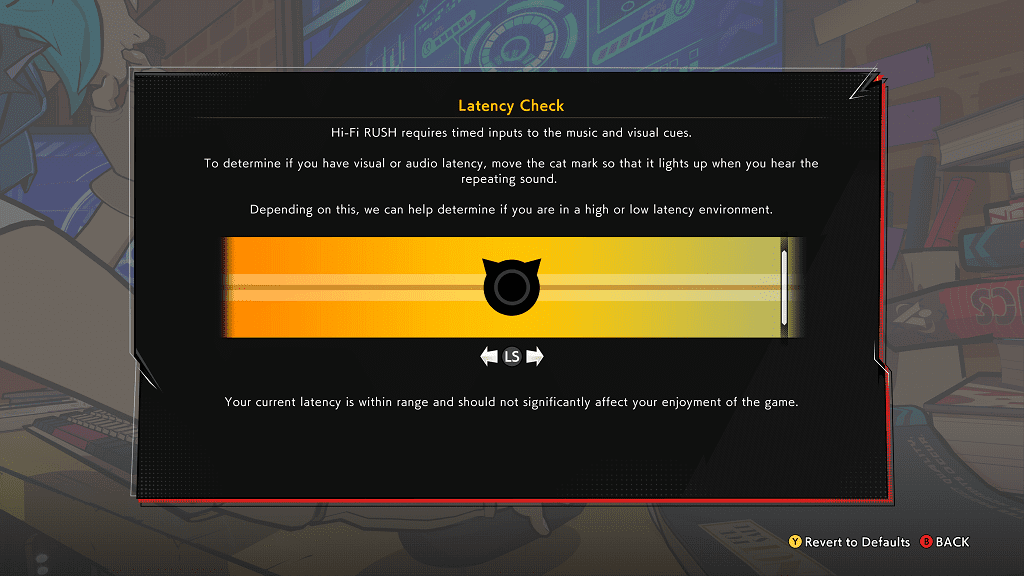
If there is, then you should see an orange text saying that the gameplay and enjoyment may be impacted.
2. If there is a significant delay when it comes to the sound output, then we recommend that you connect your Xbox Series X or Xbox Series S console directly to your television set.
If you are using a HDMI pass-through or splitter in between, then these may be causing the audio to go out-of-sync.
3. If possible, you should also try using a wired connection for the listening device. Using a Bluetooth or wireless connection will add latency when it comes to sound output. Using your television speakers may be helpful as well.
To change the sound output device, as well as other settings, you need to go to the Settings menu of your console. From there, select General > Volume & audio output.
4. While playing the game, you can also bring up the Rhythm Assist meter that will appear at the bottom of the screen. This will provide you a visual reference, which should make it easier to complete attack combos.
To use this meter, you need to press the View button on your controller during active gameplay.