When playing God of War Ragnarok with HDR enabled, you may notice that some scenes are overly dark while others may be a little too bright. The colors may also seem off as they may appear to be a little washed out.
To see how you can fix these visual issues on the PlayStation 5, PlayStation 5 Digital Edition, PlayStation 4 and PlayStation 4 Pro, you can check out this troubleshooting article from Seeking Tech.
1. The first step you can take is to make sure that you have HDR properly set up for your screen and console.
For the TV or monitor, try to search the Settings menu to see if there is an option to enable or disable HDR. If there is, then make sure you enable this feature.
You should then do the same for the game console. On the PS5 and PS5 Digital Edition system, you need to go to Settings > Screen and Video > Video Output. From this menu, you need to make sure you do the following:
- Set HDR to On When Supported.
- Set Deep Color Output to Automatic.
- Set RGB to Automatic (Recommended).
For the PS4 and PS4 Pro, you need to head over to Settings > Sound and Screen > Video Output Settings. You then need to do the following:
- Set RGB Range to Automatic (Recommended).
- Set HDR to On When Supported.
- Set Deep Color Output to Automatic.
2. You should also make sure that you properly calibrated the HDR brightness output of your game console.
For the PlayStation 5 and PlayStation 5 Digital Edition, you need to go to Settings > Screen and Video > Video Output and then select Adjust HDR. You then need to follow the on-screen instructions.
For the PlayStation 4 and PlayStation 4 Pro, you should head over to Settings > Sound and Screen > Video Output Settings and then select Adjust HDR. Afterwards, follow the on-screen steps.
3. If the HDR for God of War Ragnarok is still not working correctly, then you can try adjusting the aforementioned RGB settings on your console.
You can change it to Limited or Full and then test to see if you can get a better HDR picture.
4. Of course, you can also change the in-game brightness settings. In order to do so, you need to press the options button on your controller while playing the game.
From the Options menu, you then need to go to Settings > Graphics & Camera > Screen Calibration. In the Image Calibration menu, you can adjust the slider for the HDR Brightness setting.
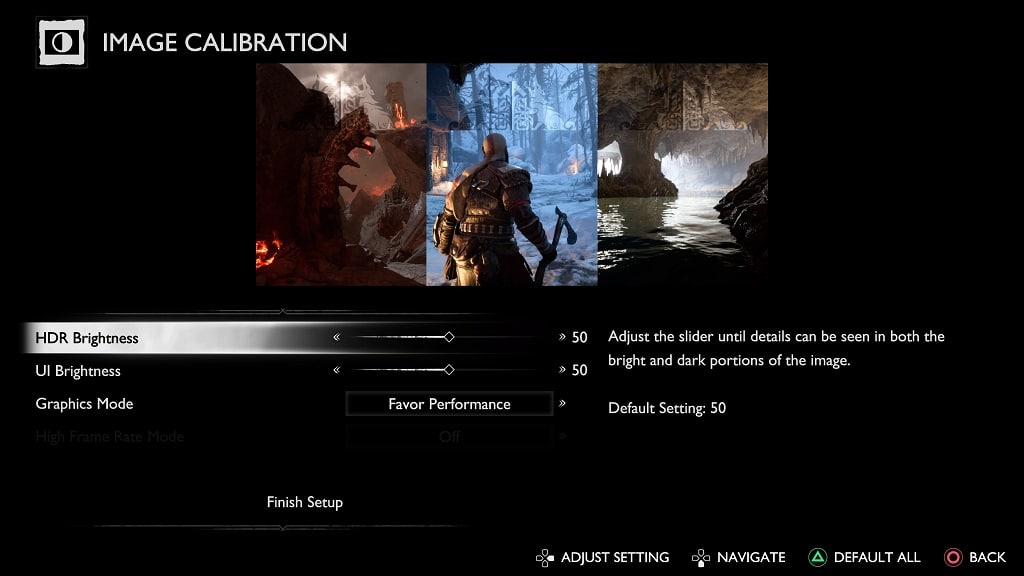
It is important to note that some television sets and monitors made not have good HDR performance. Therefore, you may have to use the aforementioned HDR Brightness setting frequently if some scenes appear to be overly bright or overly dark.
5. If you still can’t get HDR to display properly in God of War Ragnarok then we recommend that you play the game is SDR mode by disabling the HDR setting on your console.
