When playing Call of Duty: Modern Warfare II on your PlayStation 5 or PlayStation 5 Digital Edition system, you may notice that there is a slight delay between the buttons you are pressing and the corresponding action that appear on the screen. The input lag can be quite damaging, especially when competing with other players online.
To see how you can reduce the input latency when playing Modern Warfare 2 on the PS5, you can take a look at this troubleshooting article from Seeking Tech.
1. Having a slow and unstable internet connection can cause a lot of input lag when playing online matches.
If possible, we recommend using a wired Ethernet connection.
If you can only connect your console to Wi-Fi, then you can try to see if you can get a better wireless connection by moving the console closer to the Wi-Fi access point and then making sure that there aren’t any obstructions.
Solid objects that are blocking the direct line of sight, as well as other wireless devices, may weakened the Wi-Fi connection between the router and your game console.
2. Of course, you should also make sure that you aren’t using your internet bandwidth on something else as downloading, uploading and streaming will most likely add input lag when playing online.
3. Most modern television sets also features a Game Mode. This picture setting is designed for playing video games as it lowers the input lag.
Therefore, you should make sure that you are using this mode in the settings menu of your TV.
4. Using Variable Refresh Rate should also lower the latency when playing Call of Duty: Modern Warfare 2.
So, if your television set or monitor support VRR, then make sure that you enable it from the screen’s settings menu. In some cases, turning on Game Mode will also automatically enable Variable Refresh Rate.
Of course, you should also make sure that you have this feature enable on your PS5 as well by doing the following:
- On the Home menu of your console, select the gear icon on the top right side of the screen so that you can open the Settings menu.
- In Settings, you first need to select Screen and Video.
- From the Screen and Video menu, you have to select Video Output on the left side.
- On the right side of the same screen, you then need to make sure that VRR is set to Automatic.

5. If you don’t mind sacrificing image sharpness, then you can also try playing MWII at a frame rate that is higher than 60. The higher frames per second should improve the responsiveness of the game.
In order to do so, you need a television screen or monitor has a refresh rate of 120 Hz. If you do, then you can enable 120 Hz output on your PlayStation 5 or PlayStation 5 Digital Edition system by doing the following:
- Go to the Settings menu from the Home screen.
- From the first page of Settings, head over to Screen and Video.
- Next, you need to select Video Output from the left column.
- On the right side of the same screen, you should then set the 120 Hz Output setting to Automatic.
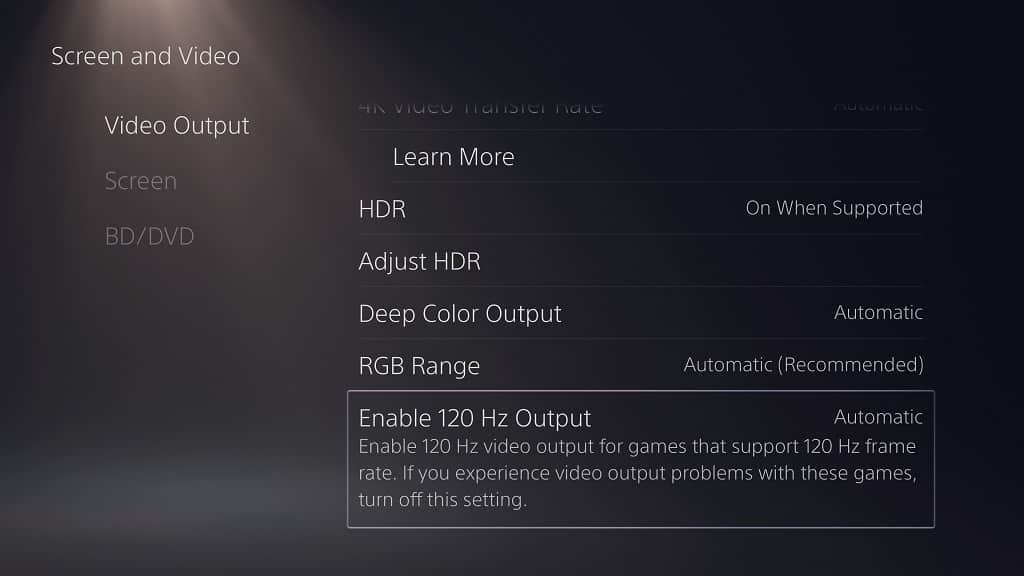
6. If you are still experiencing input delay, then you can try using your DualSense controller as a wired controller, which should help reduce latency.
You can do so by taking the following steps:
- Connect your DualSense to your PS5 console by using an USB cable.
- You then need to go to the Settings menu.
- From there, select Accessories.
- You should then select Controller (General) on the left column.
- On the same screen, select Communication Method on the right side.
- After getting to the Communication Method menu, make sure that you select Use USB Cable.
- You should now be able to play MW2 by using the DualSense as a wired controller. Keep in mind that the gamepad must stay connected to the PS5 console via the USB cable.

7. If you haven’t done so already, you should make sure that you have the latest patch for the game, as well as the newest firmware for your console, downloaded and installed.
8. You should also make sure that your game console is directly connected to your TV or monitor. This is because a HDMI passthrough device or splitter may add lag to the video output.
9. If possible, you can also try playing the PS5 version of the latest CoD game on a different screen to see if you can get better results.
