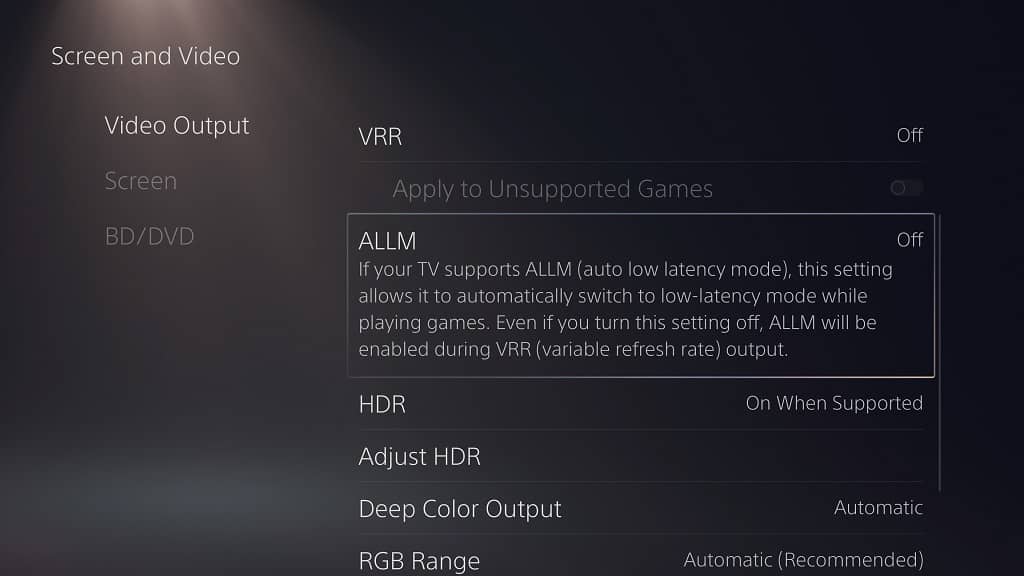Auto Low Latency Mode was recently added to the PlayStation 5 and PlayStation 5 Digital Edition. This feature will automatically turn on your monitor’s or television’s game mode setting, which will help with reducing the input lag when playing a videogame. As a result, you will get a more responsive experience when it comes to controlling the game.
To see how you can enable or disable this feature, you can take a look at this tutorial from Seeking Tech.
1. The Auto Low Latency Mode was made available in a firmware update for the PS5 and PS5 Digital Edition consoles. So, if you haven’t done so already, you can download the new version of your system by taking the following steps:
- To start off, make sure you turn on your PlayStation 5 and get to the home menu.
- The home menu is where you can pick out which game or app to open. If you aren’t there currently, then you can easily go home by pressing and holding the PS button on the DualSense. You can also go home by pressing the PS button to bring up the quick menu and then select the house icon at the bottom.
- After getting to the home menu, press the triangle button and then select the gear icon located on the top right side of the screen.
- Inside of the Settings screen, you need to select System from the list of available options.
- From the System screen, select System Software on the left column and then System Software Update and Settings on the right side.
- In the System Software Update and Settings screen, select Update System Software.
- Once you get to the System Software Update screen, select Update Using Internet.
- Finally, select Update to start the firmware installation process.
2. With your PlayStation 5 or PlayStation 5 Digital Edition console updated, you can enable or disable Auto Low Latency Mode by first going to the aforementioned home menu.
3. From the home menu, head to Settings, which you can find on the top right corner of the screen.
4. After getting to the front page of Settings, you need to select Screen and Video from the list of available categories.
5. In the Screen and Video page, you need to select Video Output on the left column.
6. In the same Screen and Video page, you then need to select ALLM.
7. In the pop-up menu, you have the following options:
- By setting Auto Low Latency Mode to “Off,” your television set or monitor won’t automatically switch to its game mode settings when you are playing a game. With that said, ALLM will be turned on if you have Variable Refresh Rate enabled.
- By setting Auto Low Latency Mode to “Automatic,” your television set or monitor will automatically switch over to its game mode settings whenever it detects that you are currently playing a game on your console.