When watching a live-streaming YouTube video on your PlayStation 5 or PlayStation 5 Digital Edition system, you may want to view what other people are chatting about.
To see how you can enable and disable this feature, you can follow the steps from this article from Seeking Tech.
How to turn on live chat
Live chat is disabled by default in the YouTube PS5 App. If you want to turn this feature on, then you need to take the following steps:
1. To start off, you need to open the YouTube App on your PlayStation 5.
2. The live chat feature is only available for current live streaming videos. It can’t be accessible in regular videos in this app. This feature also won’t work if the video was previously live streamed but is now archived.
Therefore, once you open the YouTube App, you need to play a live streaming video. If can’t find this type of video on the home section, then you can take the following steps:
- Navigate all the way to the left to expand on the menu located on the left side.
- In this menu, you then need to select the More option.
- After getting to the More section, you then need to navigate over to Live.
- In the Live menu, you should find a list current live streaming videos in the Live Now row.
3. Once you opened the live streaming video, press the up directional button (or move the left analog stick upwards) to bring up the overlay menu.
4. In the overlay menu, go upwards to highlight the title of the video and then move to the right where you see several icons.
5. In the group of icons, you should see the Live Chat option. It should be in between the Dislike and Save options.
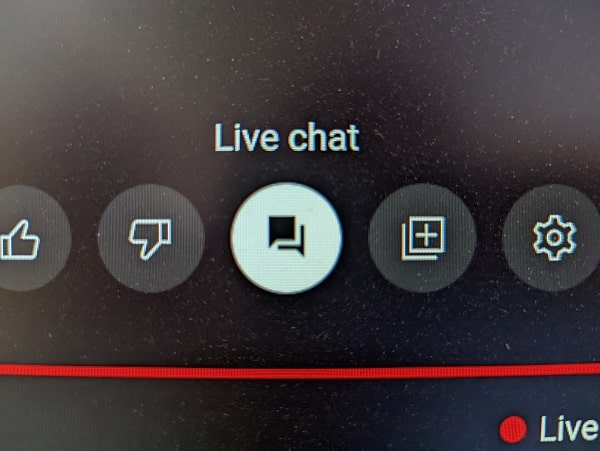
Select the Live Chat option. Its icon should be filled in, which indicates that this feature should now be enabled.
6. Back out of the overlay menu to the currently live streaming video.
You should see a message appear on the bottom right side of the screen that says “Connecting to live chat…”
7. Once the connection has been established, you should then see a “Connection successful” message appear in the same area. Afterwards, you should see a stream of text chats appear on the right side of the screen.
By enabling live chat for your current video, the same feature should automatically be turned on when you play other live streaming videos as well.
How to turn off live chat
If you decide that you no longer what to look at the chat log when watching a live streaming video, then you need to do the following in order to disable it:
1. Open a live streaming YouTube video.
2. When the video is playing, press up to open the overlay menu.
3. In the overlay menu, press up again and the go right until you see the Live Chat option.
4. Select the Live Chat option, which should make it empty. This signifies that the feature has been disabled.
