By default, subtitles are disabled in the Resident Evil 4 Remake. If you don’t want to miss out on the dialogue in this survivor horror game, then we recommend that you enable this feature.
To find out how you can turn on subtitles, as well as customize the look of the text that will be appearing, you can take a look at this tutorial from Seeking Tech.
1. For the first step, make sure you open the new version of RE4 on your PC, PlayStation 4, PlayStation 5, PlayStation 5 Digital Edition, Xbox Series X or Xbox Series S if you haven’t done so already.
2. With the game opened, head over to the Options menu either from the main menu or pause screen.
3. From the Options menu, you need to head over to the Language tab.
You are able to change tabs with the L1 and R1 buttons on your PlayStation controller to the LB or RB buttons on the Xbox controller.
4. Once you get to the Language tab in the Options menu, move the cursor down to Subtitles.
5. You can then use the left directional pad button, right directional pad button, move the left analog stick to the left or move the left analog stick to the right in order to set Subtitles to On.
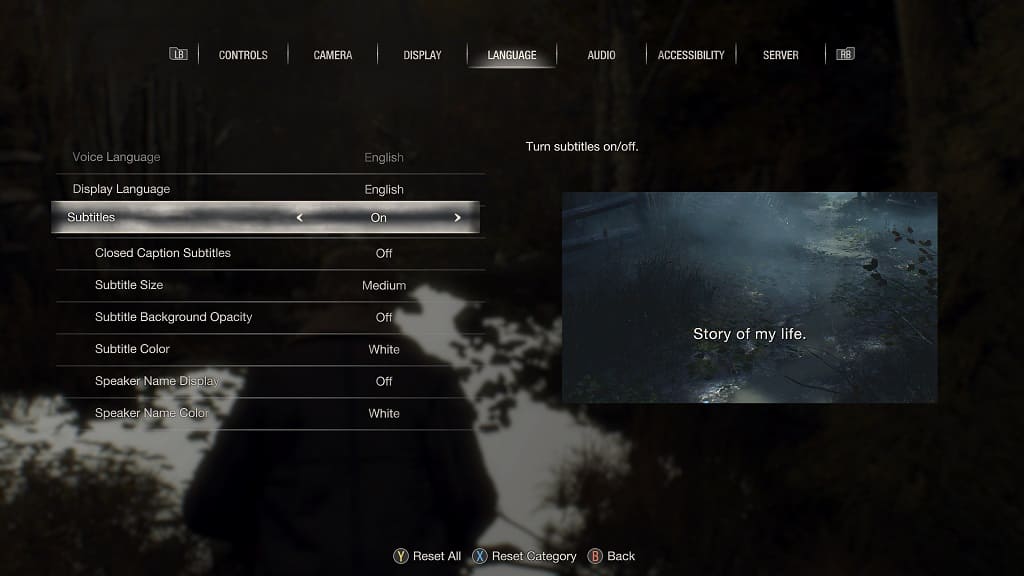
6. After turning on Subtitles, there are several customization options that you can also change in regards to how these texts are displayed.
You can choose to enable Closed Caption Subtitles, which describes the action that occurs on the screen.
The Subtitle Size can also be changed to Small, Medium (which is the default option) or Large.
The Subtitle Background Opacity allows you to add a transparent background to the subtitle text. You can set this setting to Off (which is default), Low, Medium or High.
You can also change the Subtitle Color to White (which is the Default choice), Red, Green, Blue or Yellow.
By enabling Speaker Name Display, you will see the name of the person who is speaking the dialogue.
You can also use the Speaker Name Color setting, to change the color of speaker name text to White (which is the Default option), Red, Green, Blue or Yellow. The Speaker Name Color does not need to match the aforementioned Subtitle Color.
7. To save and apply the changes you made in the Language tab of the Options menu, press the circle button on PlayStation or B button on Xbox to exit the screen.
The changes should automatically be saved and applied in the game.
