The Steam Deck uses gyroscope in order to read how you are moving the portable system. By doing so, you should be able to make precise movements, which could help you aim better when it comes to first-person and third-person shooting game.
With that said, using gyro can be very awkward at first if you haven’t used this control method before. You may not be able to get completely use to the feature even after some time/
If you would rather disable gyro controls when playing games on your Steam Deck, then you can check out this tutorial to see how you can do so.
Can you disable Steam Deck gyro controls system wide?
Unfortunately, there is currently no option to completely disable gyro controls system wide on your Steam Deck.
With that said, Valve may add the option to do so via a future firmware update for the portable system. Therefore, make sure you keep your Deck updated to the latest available software version.
If there is a system wide gyro setting, you will most likely be able to find it by going to Steam Menu > Settings > Controller.
For now, you need to disable gyros one game at a time.
How to disable Steam Deck gyro controls for an individual game
In order to disable gyro controls for a single game when playing on your Steam Deck, you can try taking the following steps:
1. Turn on your Steam Deck if you haven’t done so already.
2. If you aren’t in the Library section, then press the Steam button and then select Library.
3. In your game library, you need to select a game that feature gyro controls.
4. On the game’s Steam page, select the controller icon located on the right side.
5. After getting to the Controller Settings menu of your game, you then need to select Gyro Behavior in the Quick Settings section.
In the Gyro Behavior menu, you can then select None to completely disable Gyro Behavior. You can also change the gyro controls to act as a mouse or joystick.
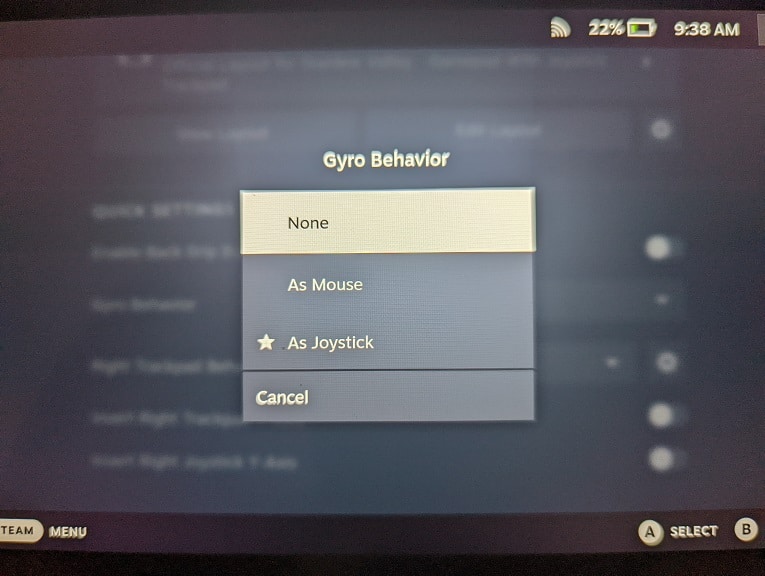
6. Alternatively, you can also select the Edit Layout option located near the top Controller Settings menu. In the next screen, you can then select Gyro Behavior.
Afterwards, you can select None to completely turn off the gyros. On the other hand, you can also change the motion controls to the following input options:
- Directional Pad
- As Mouse
- As Joystick
- Joystick
- Touch Menu
- Mouse Region
- Directional Swipe
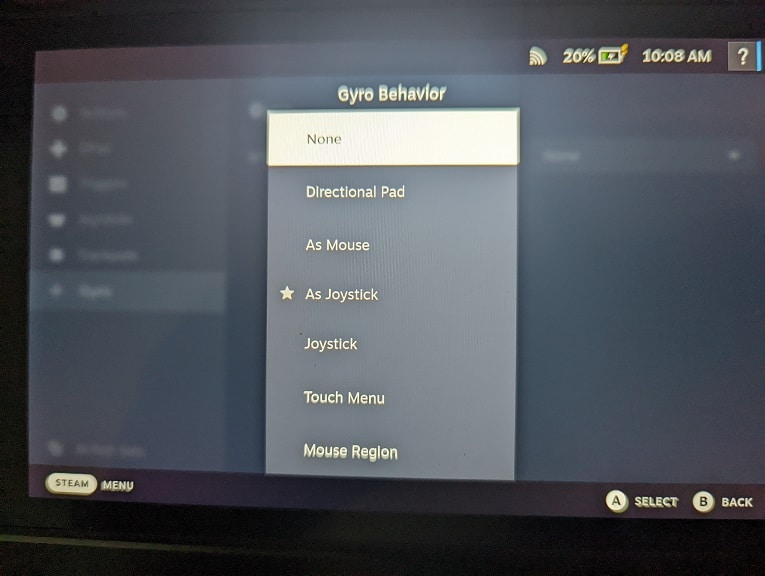
7. After disabling the gyro controls for a game, you can go back to the Library section and then select the next game that you want to turn off gyro controls for. Repeat the aforementioned steps again.
