With the performance overlay menu on the Steam Deck, you can view data on how well the game you are currently playing is running as well as see how much hardware sources it is taking up. This can be helpful if you are trying to optimize the graphical settings for the game to get the best frame rate, visual fidelity or a balanced experience.
If you would rather disable this menu on the portable system, then you can check out this tutorial at Seeking Tech to see how you can do so.
1. The first step you can take is to turn on your Steam Deck if you haven’t done so already.
2. With the portable system turned on, press the quick access button, which has the three dots icon located just above the lower right speaker.
3. In the Quick Access menu, scroll down until you get to the battery icon, which should bring you to the Performance sub-menu.
4. After getting to the Performance sub-menu, go to the Performance Overlay Level section, which should be located right underneath the Projected Battery Life section near the top of the screen.
5. Inside of the Performance Overlay Level section, press the A button to start adjusting the slider.
6. You can choose between the following levels:
- With “Off,” the performance overlay menu should be completely disabled.
- At Level 1, you should only see a number appear on the top left corner of the screen. This number represents the current frame rate.
- At Level 2, you will be able to see the battery usage, frame rate analysis as well as the general CPU and GPU usage.
- At Level 3, you will see the RAM and VRAM usage as well as all the information from Level 2.
- The maximum level is 4, which includes all the information from the Level 3 to go along with displaying details on multi-cure CPU usage, fan speed, frame count and FSR usage.
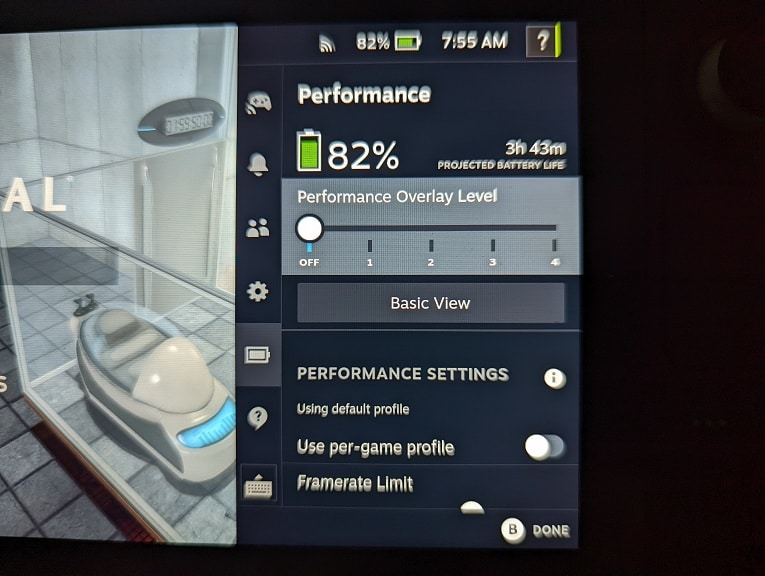
7. Once you are done adjusting the Performance Overlay Level slider, press the A button to confirm your choice.
8. In addition to being shown in-game, the performance overlay menu may also be displayed while you are using the system menus of your Steam Deck.
To prevent this from happening, open the Quick Menu and the scroll down to the Performance tab. In the Performance tab, scroll down to the bottom and then make sure that the Show Perf Overlay in Steam setting is disabled.
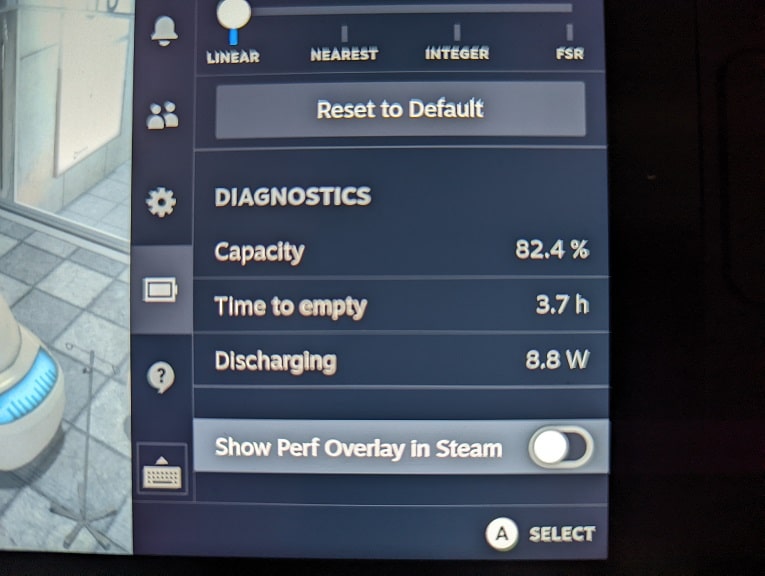
If you only see a truncated version of the Performance tab, then make sure you select the Advanced View option to see the list of expanded options, which should include the aforementioned how Perf Overlay in Steam setting.
8. Even if you turn off the performance overlay menu, it may still show up on screen. To fix this problem, you can try doing the following:
- Closing the game and then re-opening it again.
- Restart your Steam Deck.
- Shut down your Steam Deck and then power it on again.
- Update the firmware of your Steam Deck.
