When browsing through the Microsoft Store App on your Xbox Series X or Xbox Series S console, you may see videos start to automatically play. If you want to disable the autoplay feature, then you can take a look at this tutorial from Seeking Tech.
1. To start off, turn on your console and then open the Store App if you haven’t done so already.
The application has a shopping bag icon on the Home screen. If you can’t find it, then you can press the Xbox logo button on your controller to bring up the Guide menu. The shopping bag icon should then appear at the bottom of the menu.
2. Inside of the Xbox Series X or Xbox Series S Store App, navigate all the way to the left until you get to the left column menu.
If you are looking at a product page at the moment, then you need to press the B button to back out so that you are able to navigate to the left column menu.
3. From there, you need to select the Settings option located near the bottom.
4. Once you get to the Settings menu, you should see the following options:
- The Disable Motion option will turn off all auto-playing videos in addition to any other animations.
- With the Autoplay Video option, you can choose to enable or disable auto-playing videos (without any sound) when you are browsing through the Microsoft Store App. By default, this option is turned on; therefore, you need to select it in order to turn disable auto-playing vids.
- The Autoplay Sound option will automatically add sound to the auto-playing videos. By default, this option is automatically disabled; thus, you can leave it as is unless you want to enable auto-playing videos with sound while you are browsing.
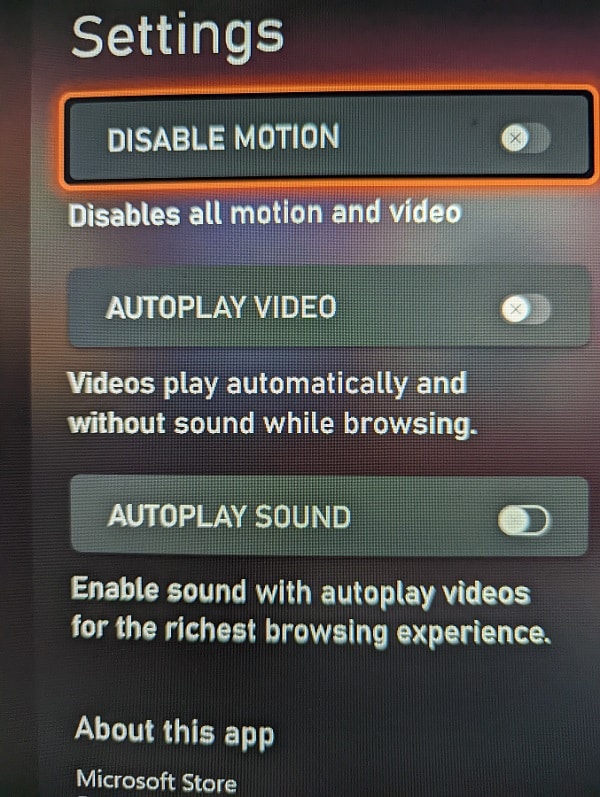
5. Once you are done making any changes in the Settings menu, press the B button to back out and then the same button again to exit from the left column menu.
When you browse the Microsoft App Store on your Xbox Series X or Xbox Series S after disabling the auto-play video feature, you should no longer see any trailers or other types of footage automatically start to play.
