The left trackpad and right trackpad of the Steam Deck features haptics to provide feedback for touch inputs. To see how you can disable, enable and/or customize this feature, you can take a look at this article from Seeking Tech.
How to enable and customize the Steam Deck trackpad haptics
In order to turn on, as well as customize, the trackpad haptics of the Steam Deck, you need to take the following steps:
1. If you haven’t done so already, make sure your turn on your Steam Deck console.
2. Next, you need to select a game.
Keep in mind that you aren’t able to turn on or customize the trackpad haptics on a system-wide level. Instead, you can only do so on a game-by-game basis.
3. On the game page, select the controller icon located on the right side.
If you are already playing a game that you want to add trackpad haptics to, then you can press the Steam button. From the Steam menu, move to the top option of the left column and then move to the right several times to get to the controller layout section. Here, you need to select Controller Settings.
4. In the Controller Settings menu, select Edit Layout.
5. After arriving at the new screen, select Trackpads on the left column.
6. On the right side of the same screen, you should be in the Trackpads section.
Here, you can select the gear icon next to Right Trackpad Behavior if you want to customize the vibrations for the right trackpad or the Left Trackpad Behavior if you want to customize the vibrations for the left trackpad.
If you don’t see the gear icon next to the Right Trackpad Behavior or Left Trackpad Behavior, then you need to assign an action to these settings first by selecting the drop-down menu. Afterwards, the gear icon show appear on the right side.
7. In the next section, scroll down and then select Haptics on the left column.
8. On the right side of the same section, select the drop-down menu next to Haptic Intensity.
9. In the drop-down menu, you can choose between the Low, Medium and High force feedback levels.
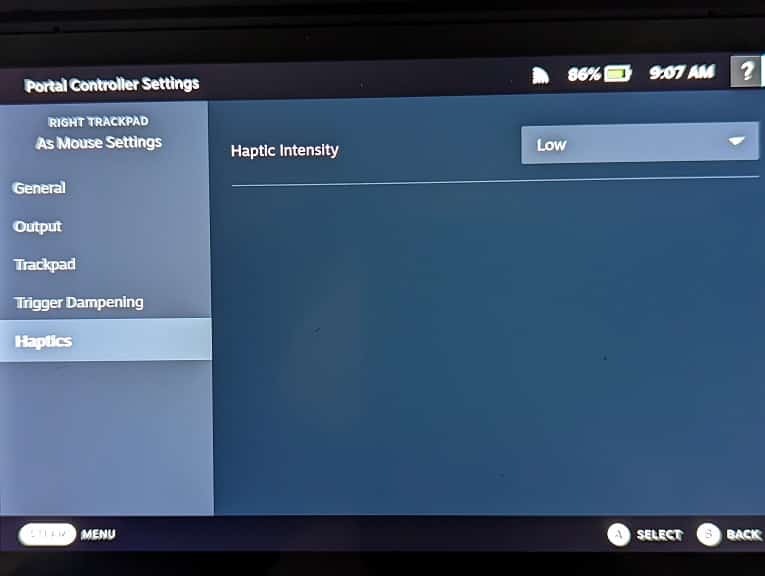
How to disable trackpad haptics on the Steam Deck
If you want to disable vibration effects for either, or both, trackpads of your portable system, then you can go back to the aforementioned drop-down menu for Haptic Intensity and then select the Off option.
Alternatively, you can press the button that has the three dots on your portable console. From the Quick Access menu, scroll down until you get to the gear icon. In the Quick Settings section, make sure that Steam Haptics is disabled. You may also want to disable Game Rumble as well.
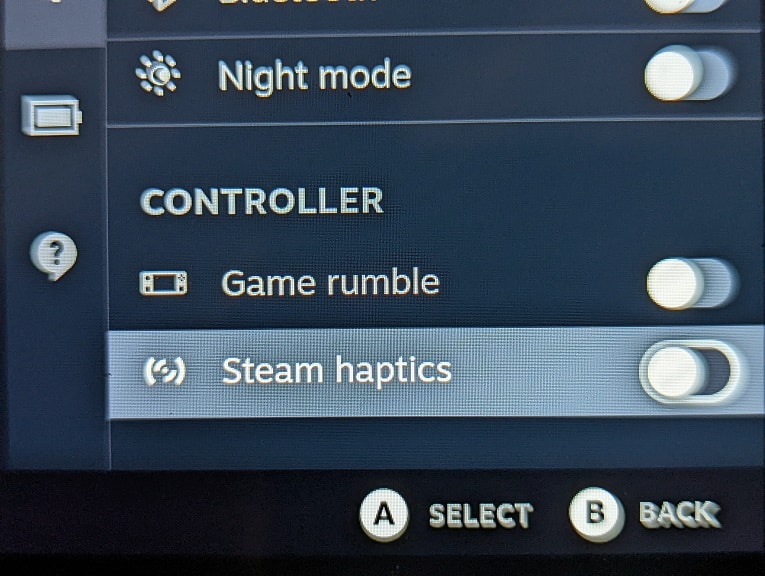
After disabling haptics, you can test out the changes by playing the game on your Steam Deck.
