When using the official Hulu application on your PlayStation 5 or PlayStation 5 Digital Edition, you may run into several problems. Some of these issues may be related to the temporary files and data of the app being corrupted.
In most of these cases, clearing the cache should be able to help get the Hulu PS5 App to run normally again.
To find out how you can delete the temporary files and data, you can follow this article from Seeking Tech.
Before we start, there is no in-app setting that you can use to clear the cache of Hulu on the PlayStation 5 or PlayStation 5 Digital Edition. Instead, you will have to delete the saved data of the video streaming application in order to clear the cache.
1. To start off, make sure you head over to the home screen of your PS5.
To get there, you can press the PS button to open the Command Center quick menu. You can then select the house icon located at the bottom-side menu to go home.
2. From the home screen, navigate to the upper right side of the screen and then select Settings.
3. Now that you are in the front page of Settings, you need to select Storage.
4. From the Storage menu, you first need to select Console Storage on the left column.
5. On the right side of the same Storage menu, you then need to select Saved Data.
6. After getting to the Saved Data menu, you need to select PS4 Games.
Keep in mind that there is currently no native Hulu App for the PlayStation 5 and PlayStation 5 Digital Edition. Instead, the application you have installed on the console is the Hulu App made specifically for the PlayStation 4. Therefore, you need to select PS4 Games from the Saved Data menu.
7. In the Console Storage menu, make sure you are in the Delete tab. If you are not, then you can press the R1 button to switch over.
8. Next, you need to select Hulu from the list located on the left side.
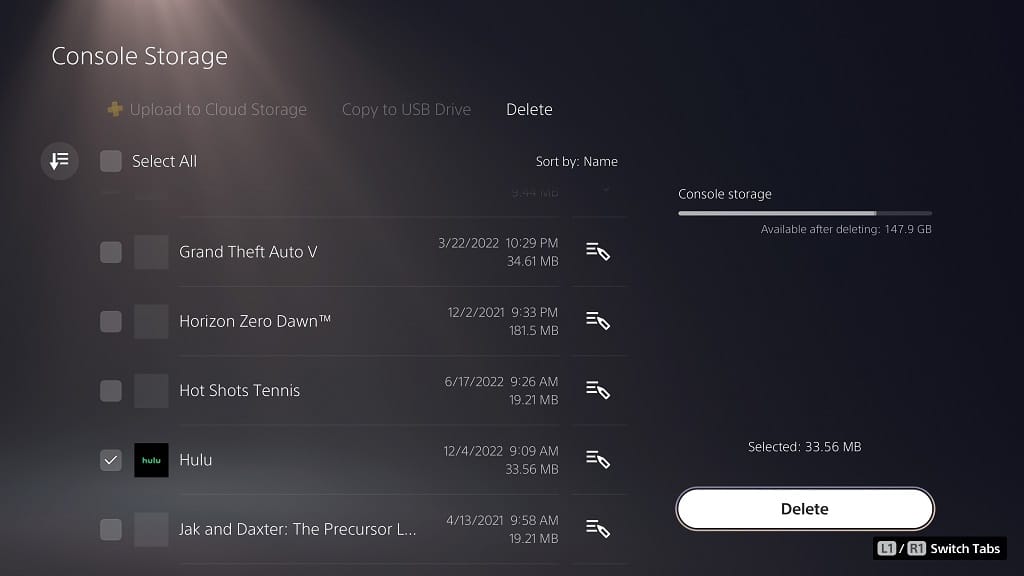
9. On the bottom right side, you then need to select the Delete option.
10. The following message should appear:
- “This saved data will be deleted.”
From there, you need to select the OK option to confirm the deletion.
11. If you have a game or media app suspended while trying to clear the Hulu PS5 App cache, then you may see the following message:
- “All games and apps in use will be closed. Do you want to continue?”
Here, you should select the Yes option unless you need to save your progress in a game. If you do need to save your progress, then you need to go back to the game, save your data and go through the previous steps again.
12. By clearing the cache of the Hulu App on your PS5, you will need to sign in again the next time you open it.
