Changing the resolution for a specific video when using the official YouTube App on your PlayStation 5 or PlayStation 5 Digital Edition system can be a little tricky, especially if you aren’t familiar with the controls.
To see how you can properly adjust the picture quality, you can follow the steps laid out in this tutorial from Seeking Tech.
1. To start off, we recommend going to the Settings menu of your PS5.
In order to do so, you need to do the following:
- Go to the home menu (which you can do so by pressing and holding the PS logo button on the controller).
- From there, select the gear icon on the top right corner.
- From the front page of Settings, head over to Screen and Video.
- Next, you need to select Video Output on the left column.
- On the right side, make sure you select the top option for the Resolution setting. For the uninformed, 2160p is 4K.
By doing so, you should be able to get the sharpest image quality when watching YouTube videos on your PlayStation 5.
2. After making sure your PS5 is outputting at the highest possible resolution, you can then return to the home screen and switch over to the Media tab by pressing R1 button.
3. From there, you need to select the YouTube App in order to open it.
4. After getting to the YouTube PS5 App, play the video that you want to change the resolution for.
5. When the video is being played, press the up directional button on the directional pad in order to bring up an overlay menu.
6. In the overlay menu, press up again to highlight the name of the video. Afterwards, go all the way to the right-most option and then select Settings.
The overlay menu will disappear after a few seconds of inactivity. Therefore, make sure you select Settings quickly. If you aren’t fast enough and the menu disappears, then you can simply press the up button to try again.
7. In the elongated menu that will appear from the right side of the screen, you then need to select the Quality option.
8. You should now be in the Quality for Current Video menu.
Here, you can change select the resolution for the YouTube video you are currently playing on your PlayStation 5 or PlayStation 5 Digital Edition system.
Depending on your internet connection speed original native resolution of the video and other factors, not all of the resolution options may be available to you.
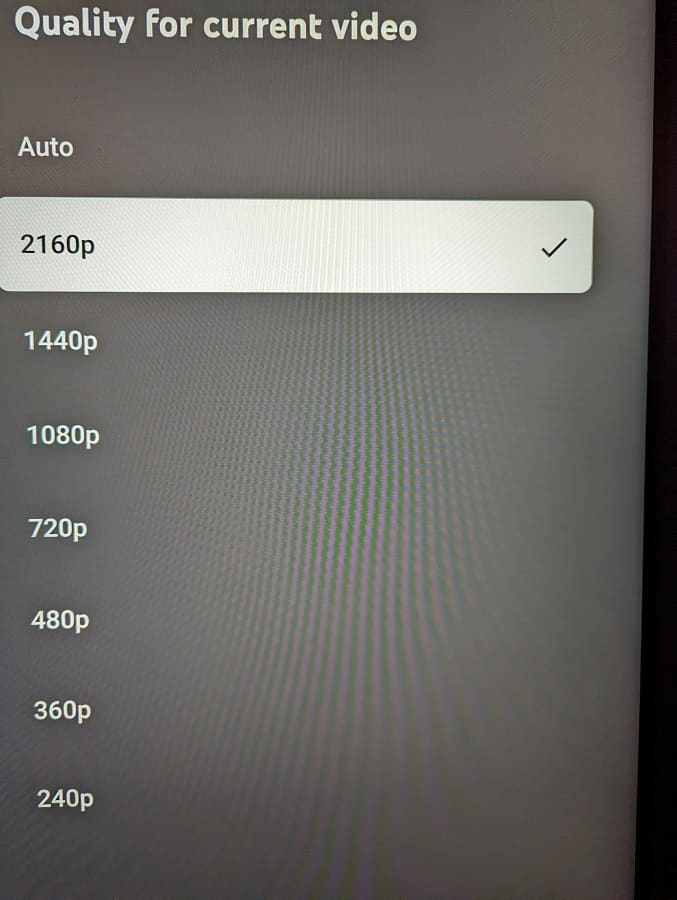
It should also be noted that, if you decide to select a resolution that is higher than the native resolution of your TV or monitor, then the video will be down-sampled, which should result in a sharper image quality.
For example, if you have a 1080p screen but changed the YouTube video resolution to 2160p, then you should get a better picture when compared to simply using the 1080p quality option.
