With the PlayStation 5 and PlayStation 5 Digital Edition, Sony decided to rename the Share button to the Create button.
The Create button on the DualSense is designed to capture screenshots and videos. There are several ways you can customize how this button functions.
If you are interested in doing so, then you can follow this guide from Seeking Tech.
How to change the DualSense Create button functionalities on PS5
To change how the Create button on the DualSense works when connected to the PlayStation 5, you need to do the following:
1. If you haven’t done so already, you need to go to the home screen. This is the main system menu you use to browse through which game to play.
2. From the home screen menu, look for the gear cog icon on the top right corner. Select the icon to head into “Settings.”
3. Once you are in the “Settings” menu, you should select the “Captures and Broadcasts” options at the very bottom of the list.
4. In the “Captures and Broadcasts” menu, you should select the “Captures” option on the left.
5. On the right side of the same “Captures and Broadcasts” menu, you should select the “Shortcuts for Create Button” option.
6. In the “Shortcuts for Create Button” menu, select the “Button mapping” option.
7. In the pop-up menu, you will have three choices:
- “Standard”
- “Easy Screenshots”
- “Easy Video Clips”
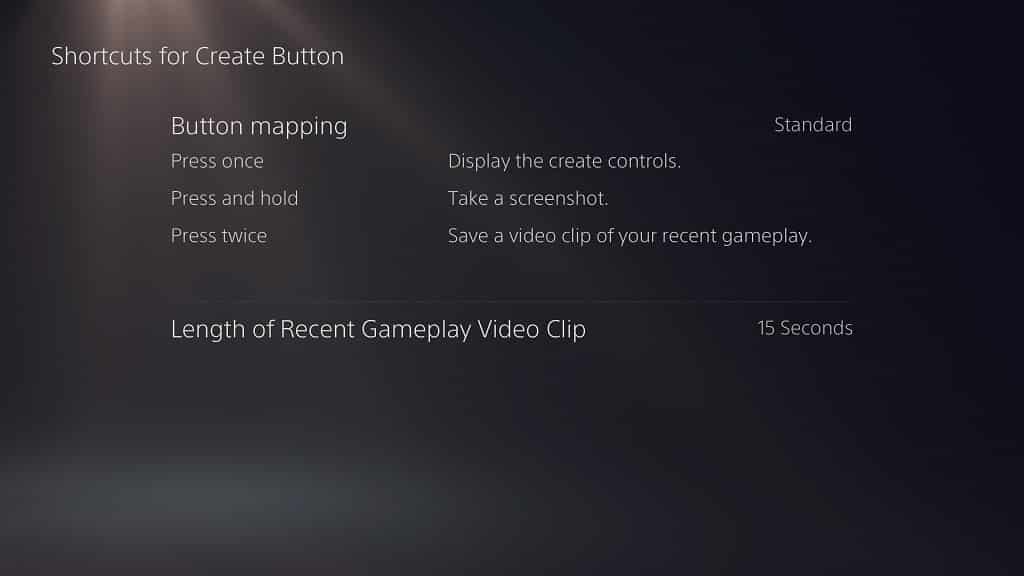
You can take a look at what each of these custom settings does below:
Standard:
- Press Create Button Once: Open the create control quick menu.
- Press and Hold Create Button: Capture a screenshot.
- Press Create Button Twice: Record a clip of your recently gameplay.
Easy Screenshots:
- Press Create Button Once: Capture a screenshot.
- Press and Hold Create Button: Open the create control quick menu.
- Press Create Button Twice: Record a clip of your recently gameplay.
Easy Video Clips:
- Press Create Button Once: Capture a screenshot.
- Press and Hold Create Button: Open the create control quick menu.
- Press Create Button Twice: Manually start or end a video recording.
Select to whichever option you feel is best based on your screenshot and video capturing needs.
To set how long you are required to press and hold the Create button in order for it to be registered as a different function as opposed to a single press, you need to take the following steps:
1. Inside the home screen menu, you need to head to “Settings.”
2. From inside the “Settings” menu, you need to select the “Accessibility” option near the top of the list.
3. Inside the “Accessibility” menu, you have to select the “Controllers” option on the left side of the screen.
4. On the right side of the same “Accessibility” menu, you need to select the “Press and Hold Delay” option.
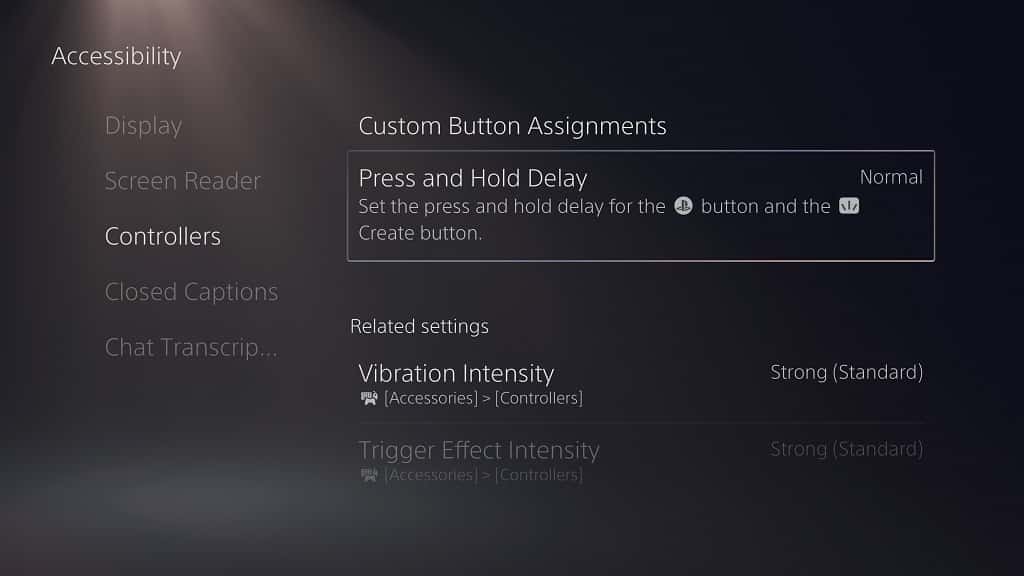
5. In the pop-up menu, you can select either “Normal” (if you want the press and hold action for the Create button to be shorter) or “Long” (if you want the press and hold action for the Create button to be longer).
