You are able to customize the mouse settings for your PlayStation 5 or PlayStation 5 Digital Edition console. To see how you can change the cursor speed, as well as switch the primary and secondary buttons, you can check out this tutorial at Seeking Tech.
Before you start, make sure that you properly connected a mouse to your PS5. To see how can connect this input device to your game console, you can follow the steps laid out in this guide.
How to change the mouse speed on PS5
In order to change the mouse speed on your PS5 or PS5 Digital Edition gaming system, you need to take the following steps:
1. To start off, make sure you are in the home screen, which is the main menu that you use to select which game to launch.
If you are someplace else, then you can return to the home screen by simply long pressing the PS button on your DualSense controller.
2. Once you are in the home screen, press the triangle button to instantly go to the top right corner section. From there, select the gear cog icon in order to open the Settings menu.
3. From the Settings menu, you need to select Accessories.
4. Once you arrived at the Accessories screen, you need to select Other Accessories on the left side.
5. You the right side of the same screen, you then need to select Pointer Speed under the Mouse section.
6. By default, the Pointer Speed is set to Normal. In order to make it slower, you need to select the Slow option in the pop-up menu. To increase the cursor speed, you need to select the Fast option.
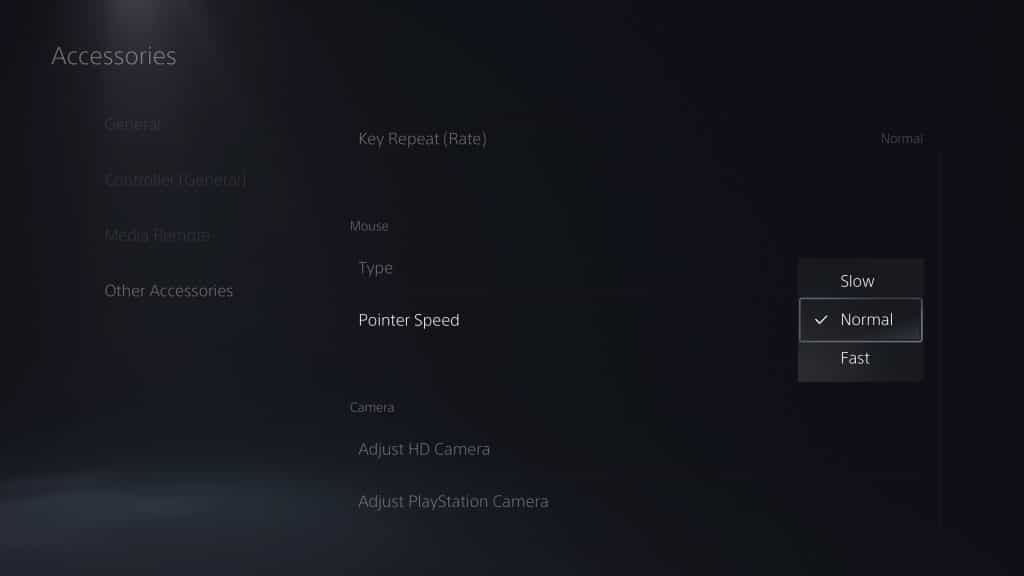
How to change the primary mouse button on PS5
Be default, the PlayStation 5 expects you to use your right hand in order to control the mouse. As a result, the primary mouse button is set to the left button while the secondary mouse button is set to the right button.
If you want to set the primary mouse button to the right button and the secondary mouse button to the left button instead, then you need to do the following:
1. Go to the home screen menu on your PS5 or PS5 Digital Edition console.
2. Head into the Settings menu.
3. Scroll down in the Settings menu and then select Accessories.
4. In the Accessories menu, select the Other Accessories option on the left side and then the Type option under the Mouse section on the right side.
In the pop-up menu, you need to select Left-Handed.
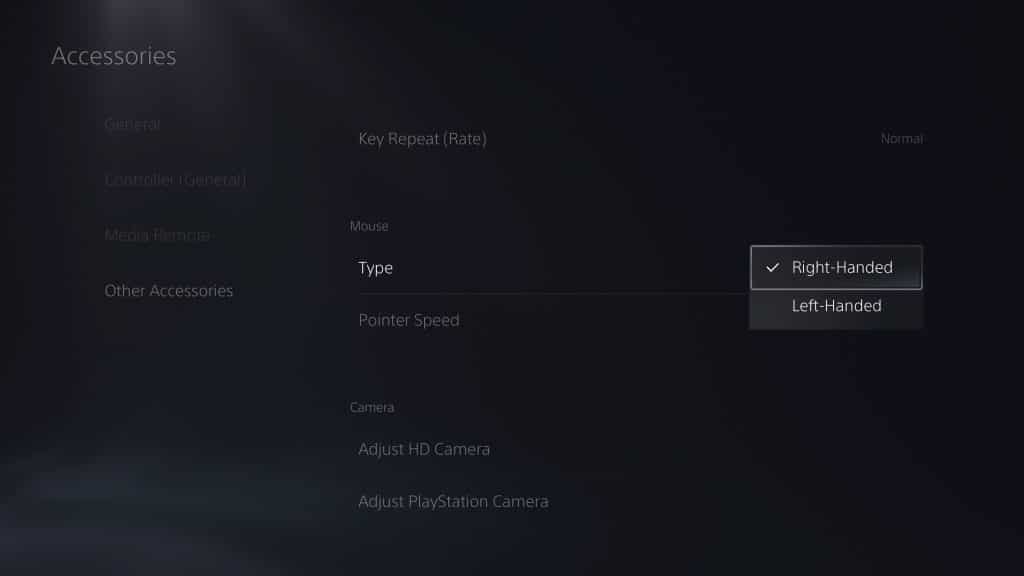
The PlayStation 5 will now expect you to use your left hand when it comes to controlling the mouse. Therefore, the right button will become the primary mouse button while the left button will become the secondary mouse button.
If you want to switch these back to the original settings, then make sure you change the mouse type back to Right-Handed.
