You can use your YouTube account for the YouTube App on the PlayStation 5 and PlayStation 5 Digital Edition. To see how you can sign into this application without having to link your YouTube account to your PlayStation Network account, you can take a look at this tutorial from Seeking Tech.
1. To start off, you need to open the YouTube App on your PS5.
If you haven’t used this application on your game console before, then you need to go to the home screen menu of the PlayStation 5. In the home screen, you should see the Media tab, which you can go to by pressing the R1 button.
In the Media tab, select YouTube. If the app is not there, then you need to select the All Apps option, select YouTube and then download it. Once the installation has been completed, you should be able to open the app from the Media tab in the home screen.
2. After opening the YouTube App, move all the way to the left until you expand the left column menu.
3. In the aforementioned left column menu, select Sign In, which should be the top-most option.
4. You should now be in the “Sign in and make it yours” menu. Here, you can choose between the following methods in order to sign into your YouTube account:
- Open the YouTube mobile app
- Scan or type a code
- Use your remote
After selecting one of the methods, follow the on-screen instructions to log your account in the YouTube PS5 App.
5. Once you are logged into your account, return to the home screen. You can do so by pressing and holding the PS button on your controller.
6. On the home screen, navigate upwards and then to the right so that you can select the gear icon.
7. You should now be in the Settings menu of your PlayStation 5. From there, select the Users and Accounts option.
8. From the Users and Accounts menu, you first need to select Link with Other Services on the left column.
9. On the right side of the same screen, you then need to select YouTube.
10. You should arrive at the Link with YouTube menu. Here, you need to select Unlink Account.
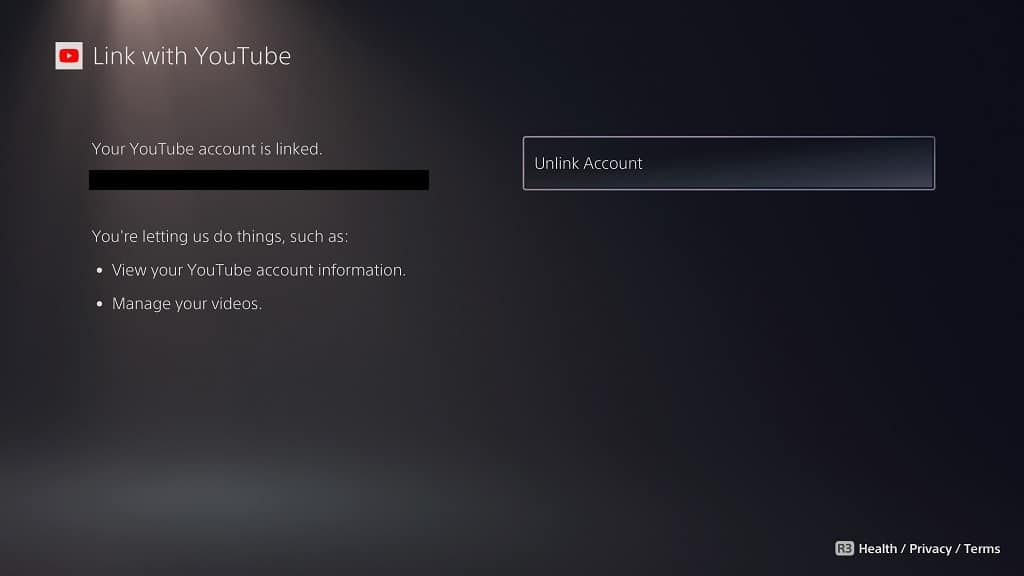
11. The following message should appear:
“Unlink accounts? You’ll lose the features and benefits that you’re enjoying by being linked.”
In the message, you need to select the Yes, Unlink option.
Your YouTube account should no longer be linked to your PSN account.
