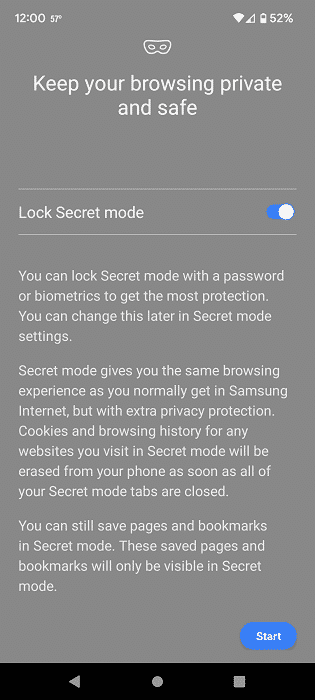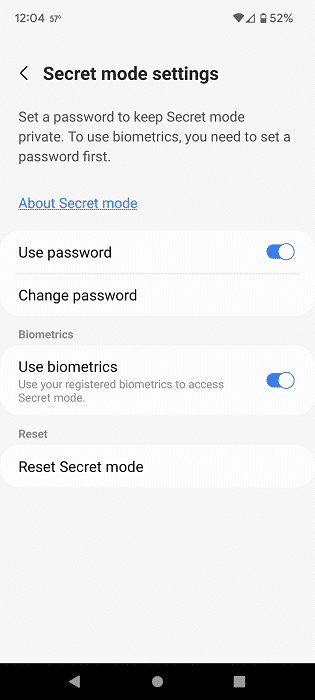You can use face recognition to unlock your Samsung Galaxy S22, Samsung Galaxy S22+ or Samsung Galaxy S22 Ultra smartphone.
If you are experiencing issues with using this security feature, then you can check out this troubleshooting article at Seeking Tech to see how you can resolve your problems.
1. The first step we recommend taking is to make sure that your camera lens isn’t dirty.
If it does look dirty, then you can take a look at this tutorial to see how you can properly clean your Galaxy S22, Galaxy S22+ or Galaxy S22 Ultra.
2. You should also make sure that you are in a well-lit room. Otherwise, the darkness may end up obscuring your face when it is being scanned.
3. Wearing glasses, hats, masks and other accessories may also cause issues with the facial recognition.
4. If you wear heavy makeup, then that may also have a negative effective, especially if you decided to registered your bareface or in a completely different makeup.
5. Try not to move your phone around when you are using the face recognition as doing so may cause a blurry image.
6. If none of the aforementioned solutions help resolve your problems, then we recommend deleting your current face data and then creating a new profile.
In order to remove your current face data, you need to take the following steps:
- Open the Settings App.
- On the first page of Settings, tap Biometrics and Security.
- You then need to tap Face Recognition.
- Your S22, S22+ or S22 Ultra will then ask you to unlock the screen in order to continue.
- Next, you need to tap Remove Face Data.
- Finally, tap Remove.
To registered a new face profile, you need to do the following:
- From the first page of the Settings App, go to Biometrics and Security.
- You then need to select Face Recognition.
- Read the instructions on the screen and then select Continue.
- Your Samsung smartphone will then ask you to unlock your screen to continue.
- You then need to position your face so that it will fit inside the frame of your phone’s screen.
- The front camera will then scan your face in order to create the new face data.
- We also recommend that you add an alternative appearance for better recognition by selecting the Add Alternative Appearance to Enhance Recognition.” Afterwards, follow the on-screen instructions to registered an alternate face profile.
If you are still experiencing issues after trying all of the aforementioned potential solutions, then you might want to contact Samsung for additional support.