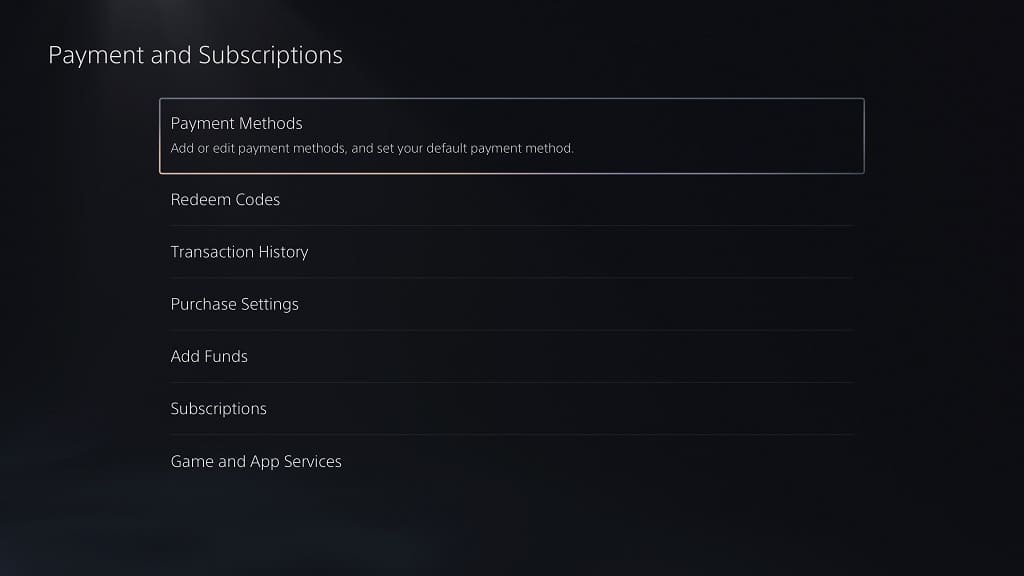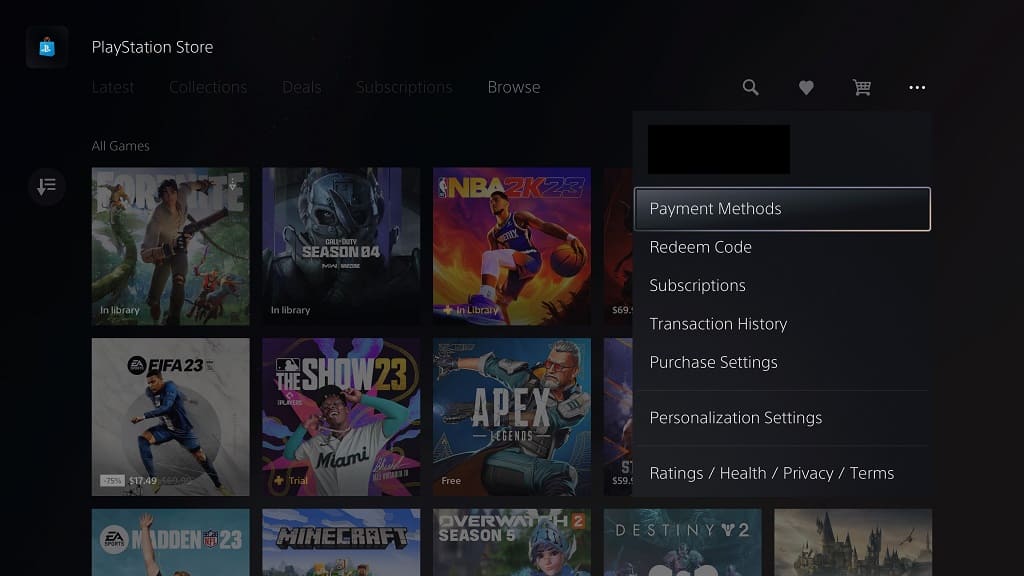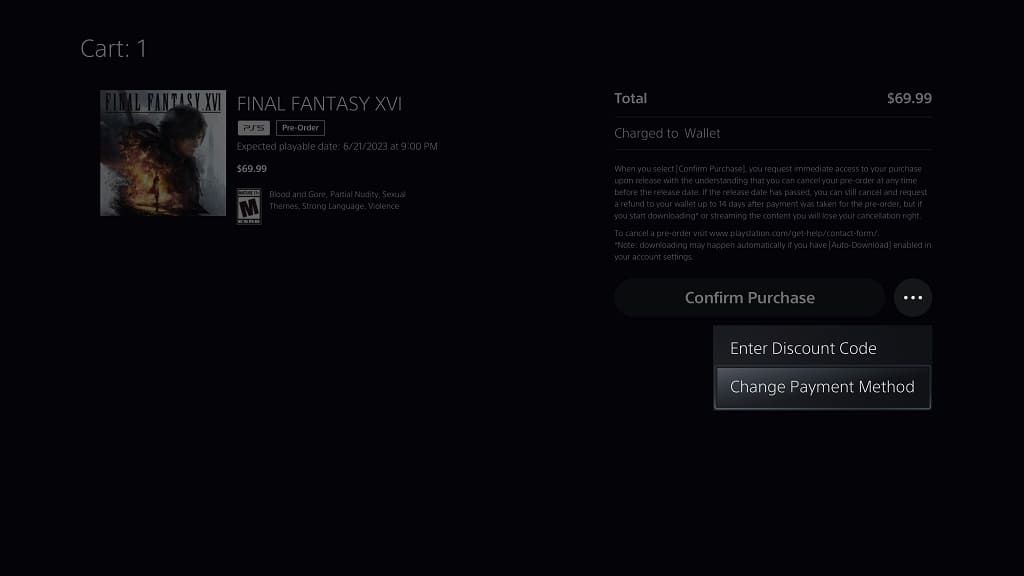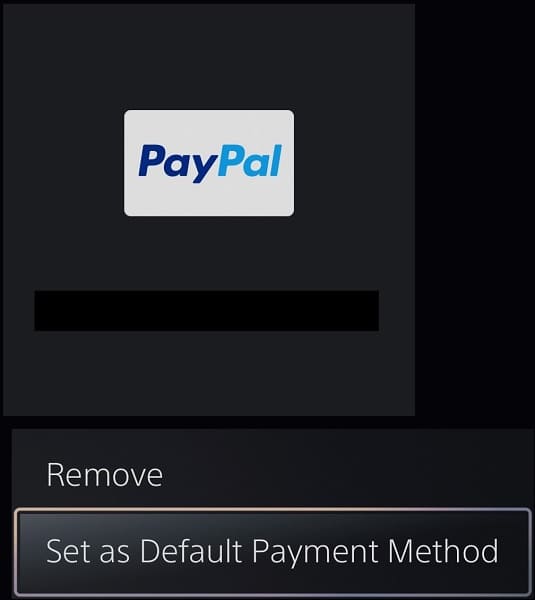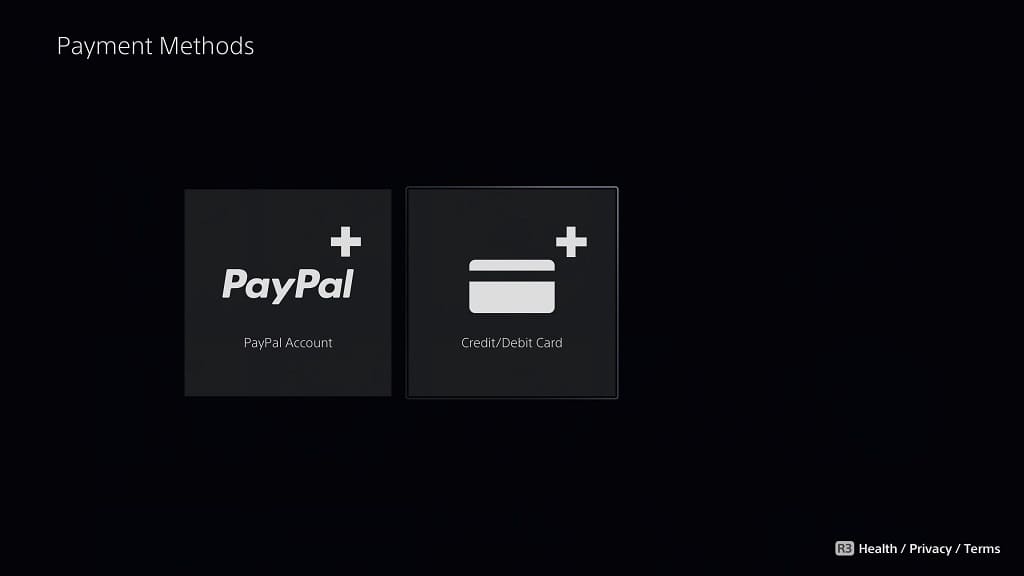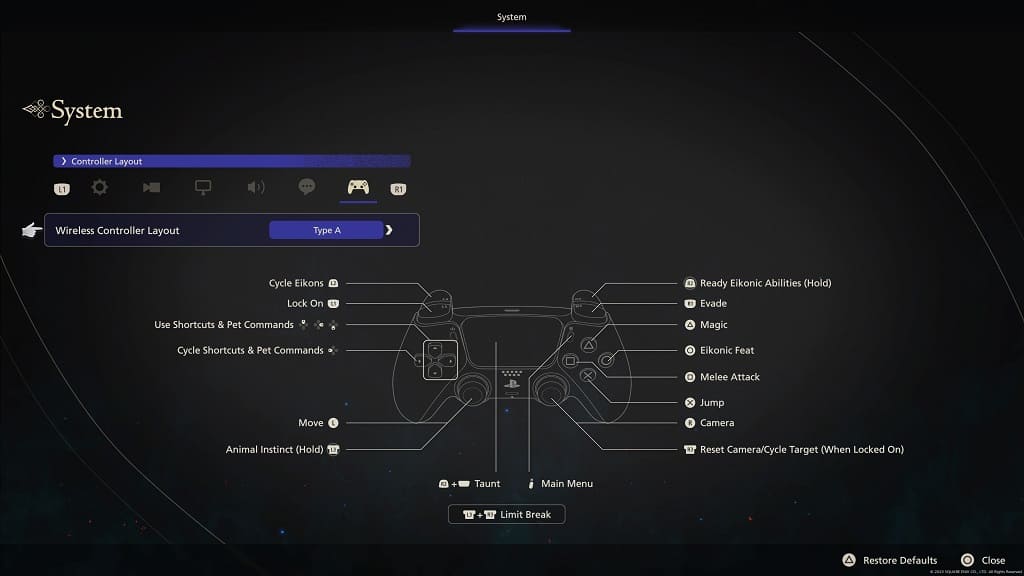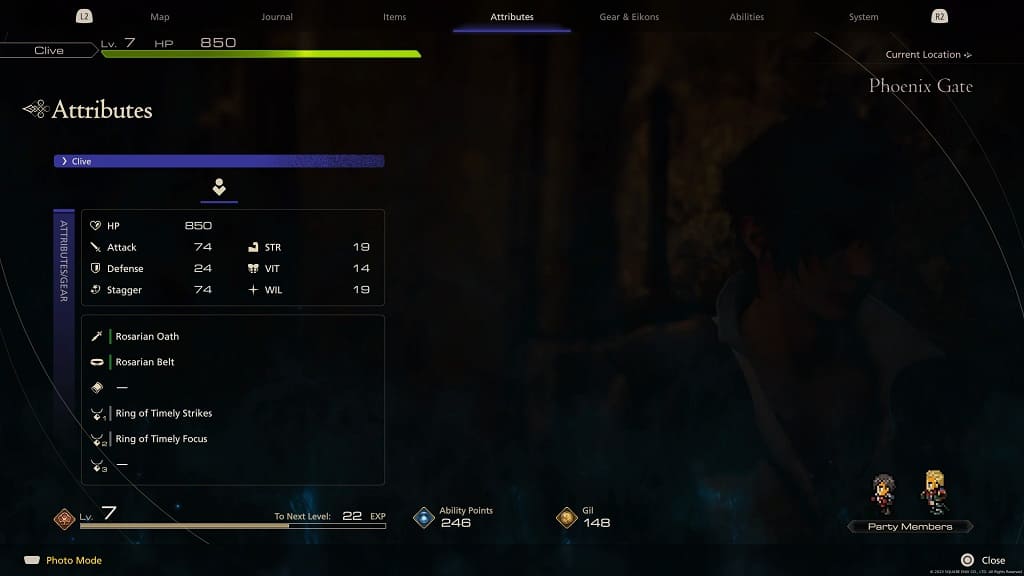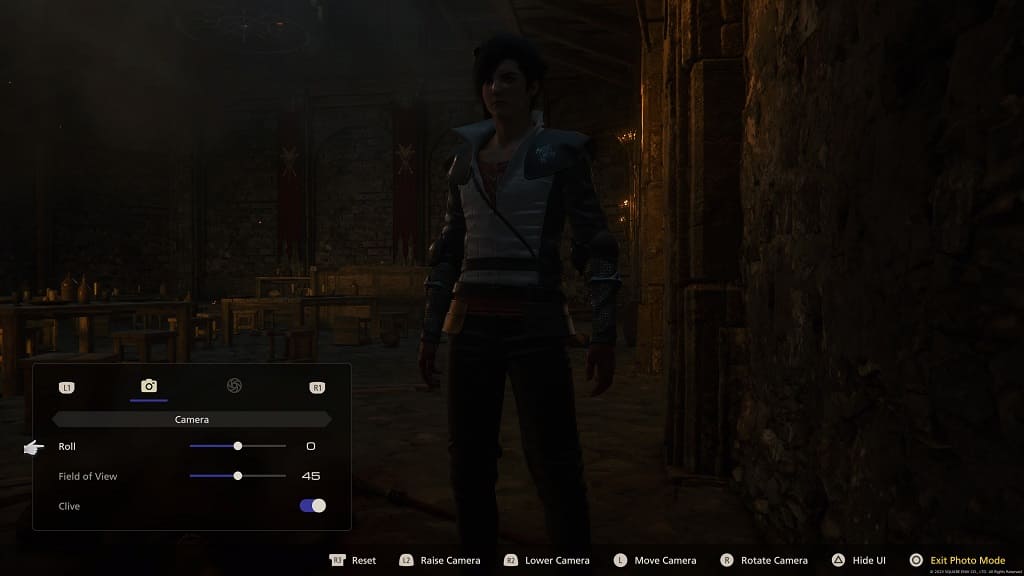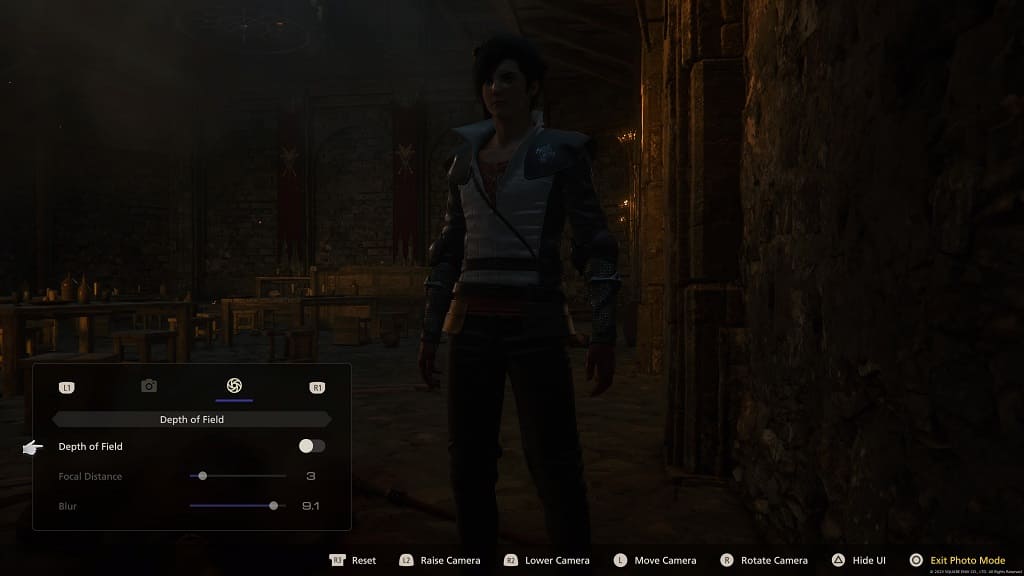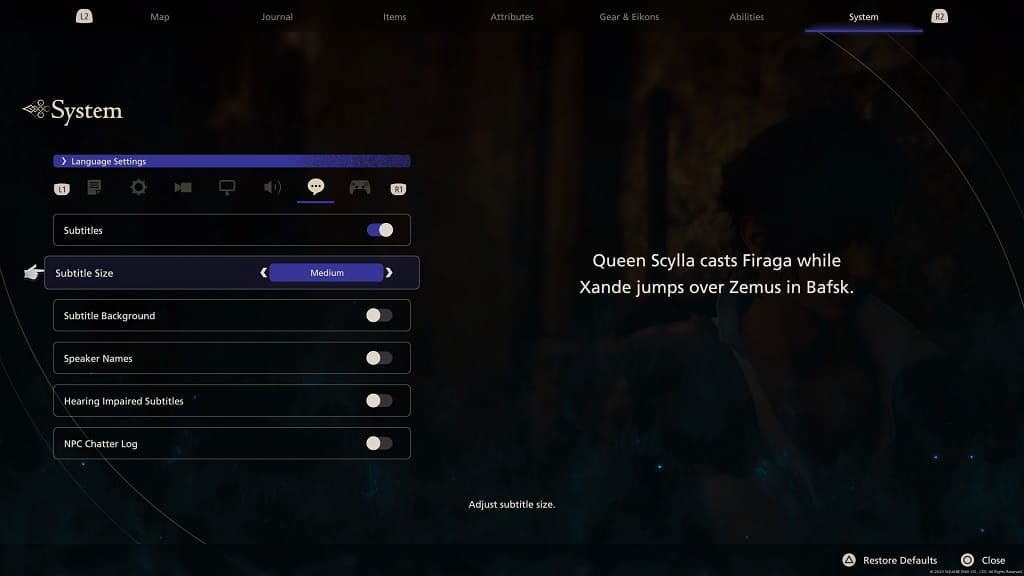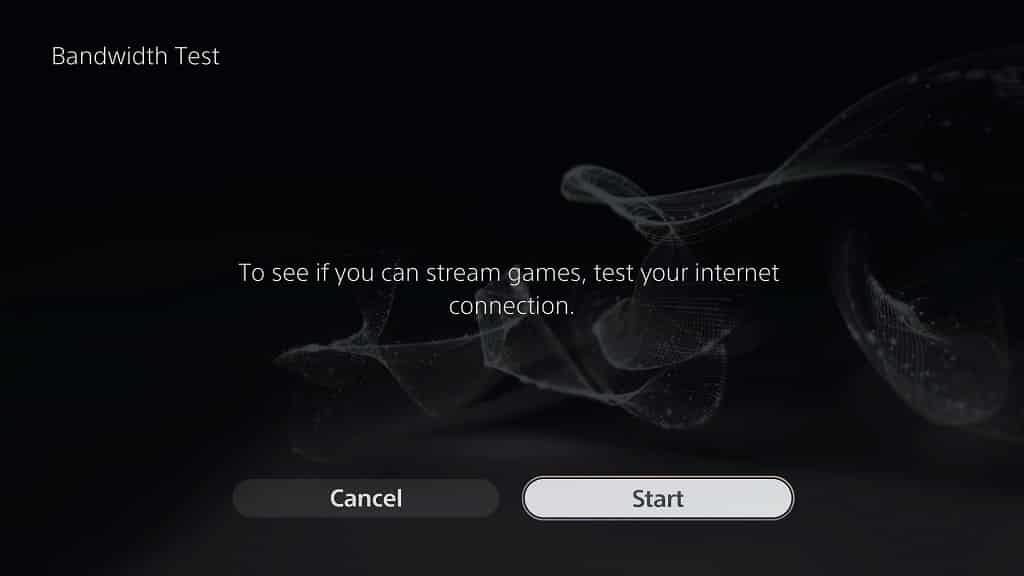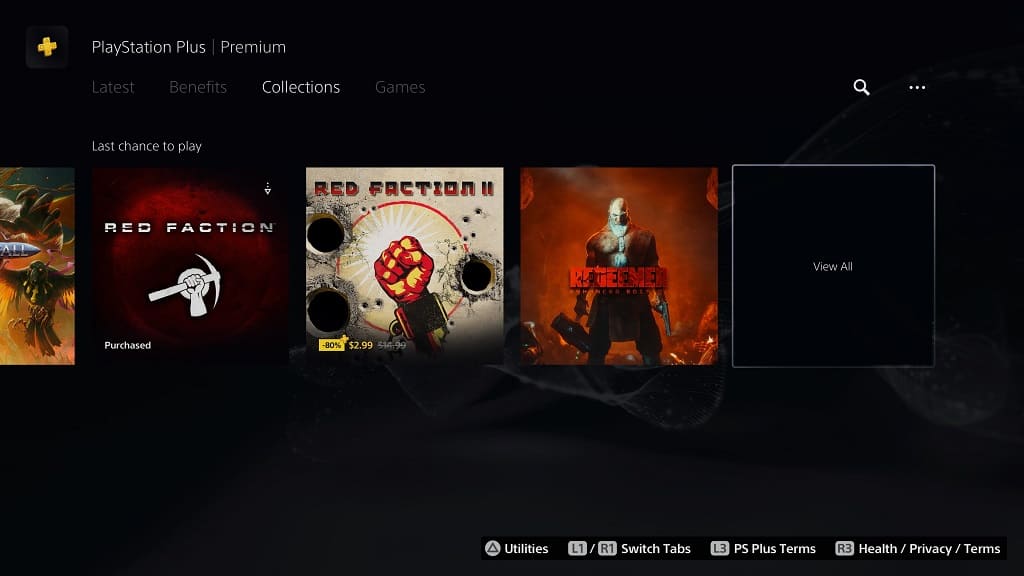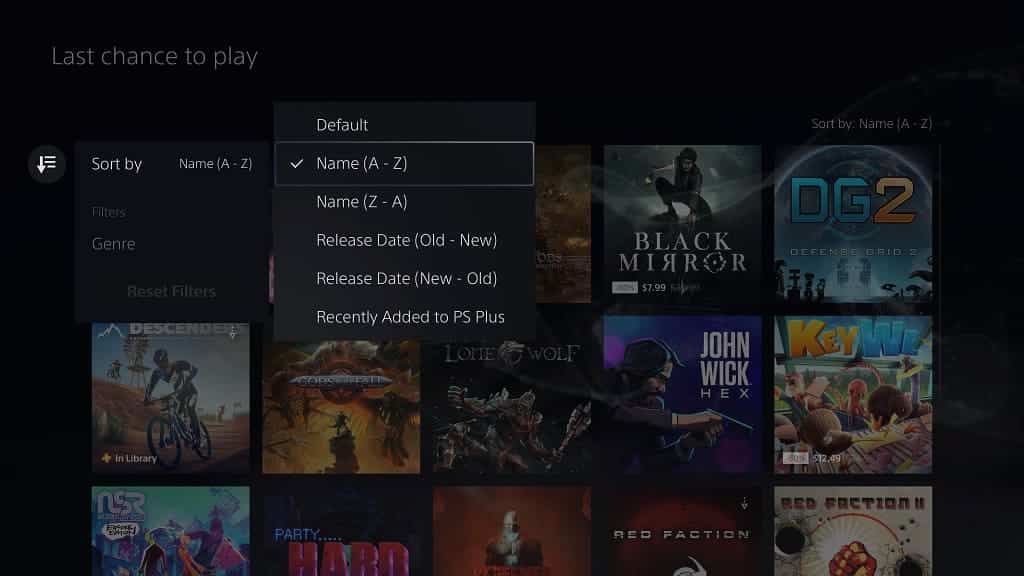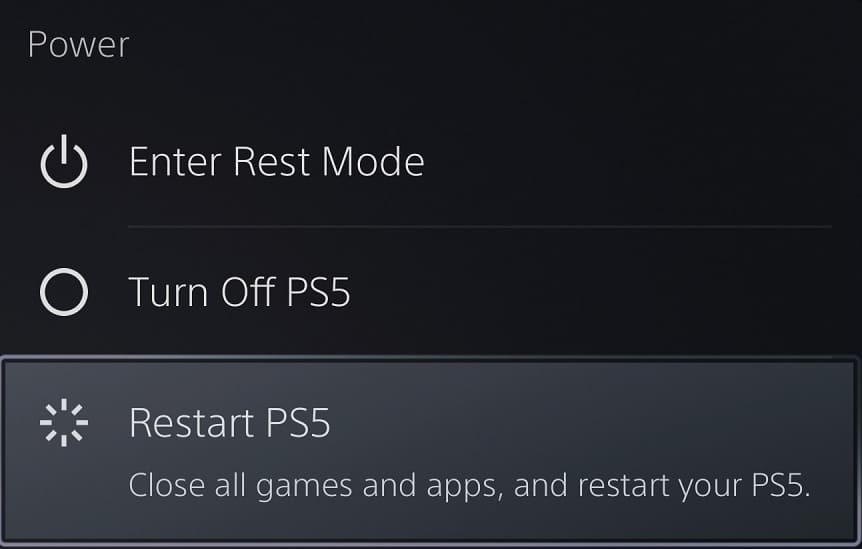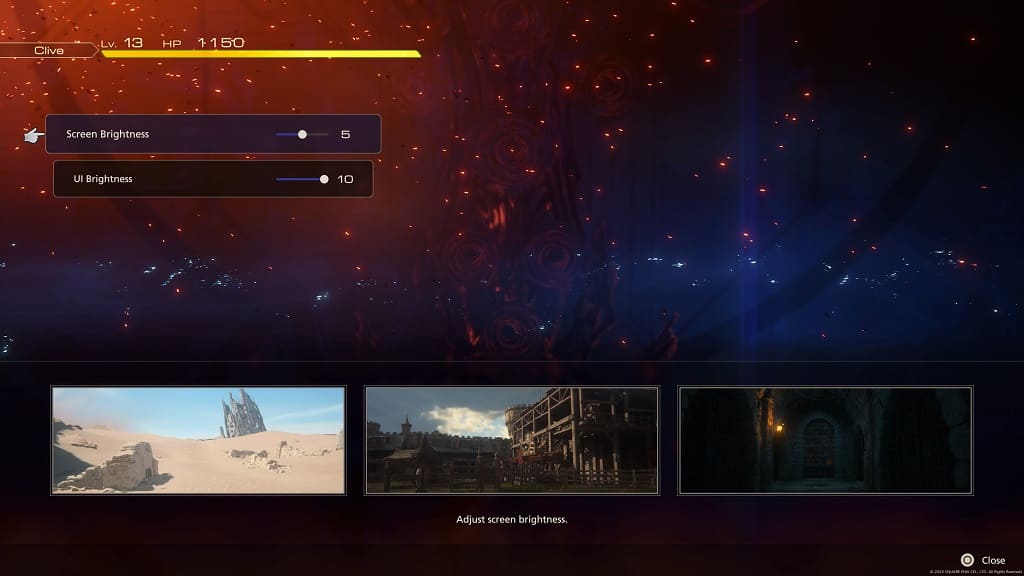When playing Final Fantasy XVI, you may notice that there is an excessive amount of motion blur. This visual effect can become really apparent when you are looking around by moving the camera with the right analog stick.
To see how you can potentially reduce the motion blur in this Japanese role-playing game, you can take a look at this article from Seeking Tech.
Can you disable motion blur in Final Fantasy 16?
At launch, you won’t be able to turn off Final Fantasy XVI.
With that said, the development team has been actively improving the game. With the day one patch, for example, they were able to improve the performance when it comes to frame rate.
So, if you haven’t done so already, you should make sure that you have the latest version of the JRPG downloaded and installed. You can manually check if there is a new patch available by moving the cursor over to the Final Fantasy XVI on the home screen of your PlayStation 5 or PlayStation 5 Digital Edition console.
Next, press the Options button on the DualSense controller and then select “Check for Update” to see if there is a new version of the game available.

Hopefully, the new patch reduces the motion blur and/or gives you the option to turn off the visual effect completely.
How to reduce motion blur
Aside from maybe updating the game, you should be able to reduce motion blur by switch overing performance mode if you haven’t done so already. By doing so, the game will run at a higher frame rate of up to 60 fps, which should make the blurring less noticeable.
To change graphics mode, go to the Graphics Settings section of the System menu. From there, make sure that Game Performance is set to Frame Rate.
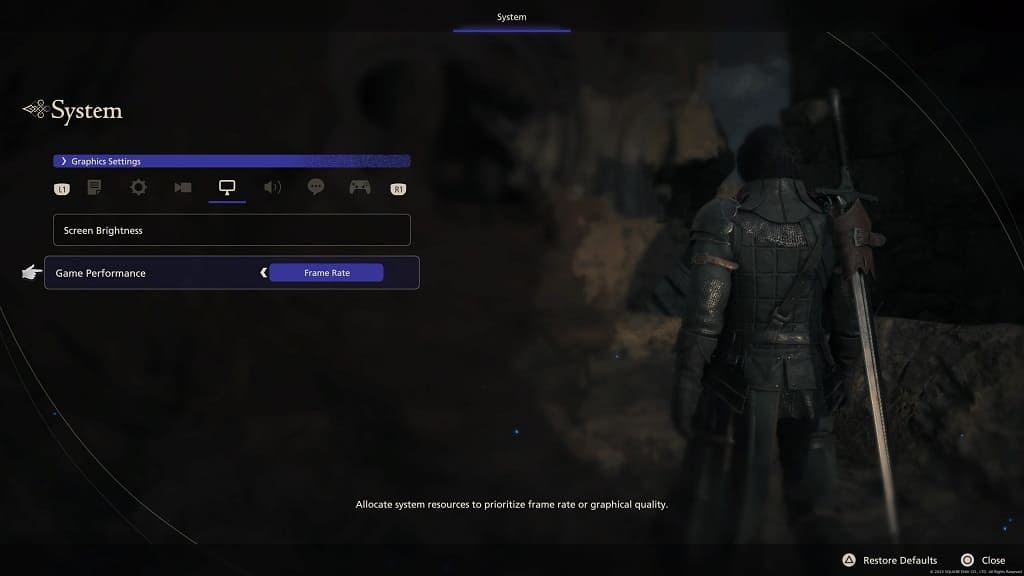
You can also try playing FF16 on a different television or computer monitor, if possible, as some screen are better than others when it comes to displaying motion blur.