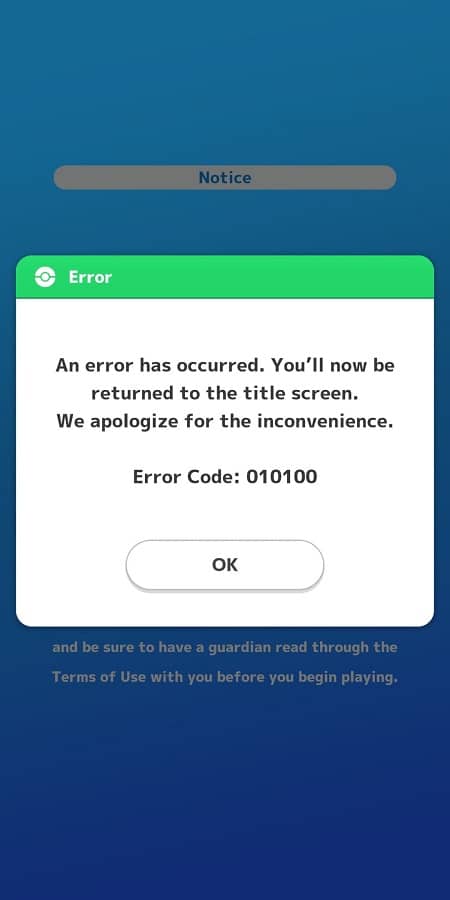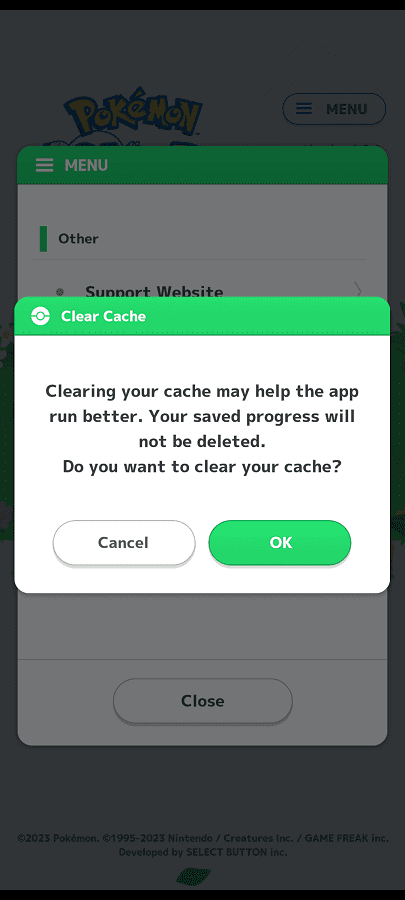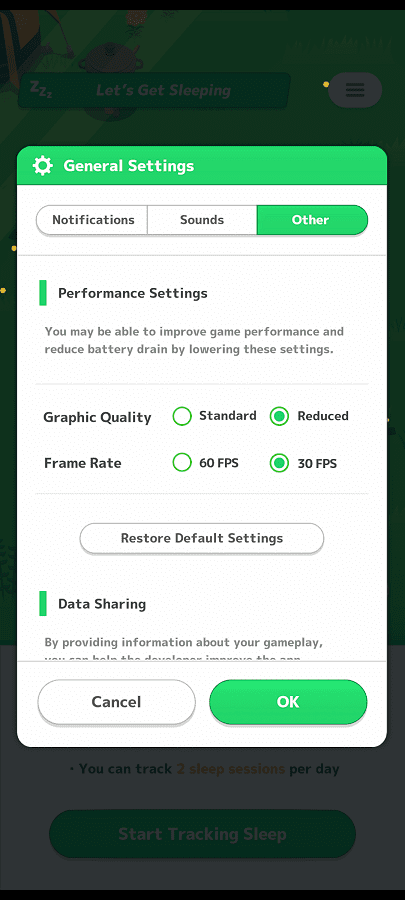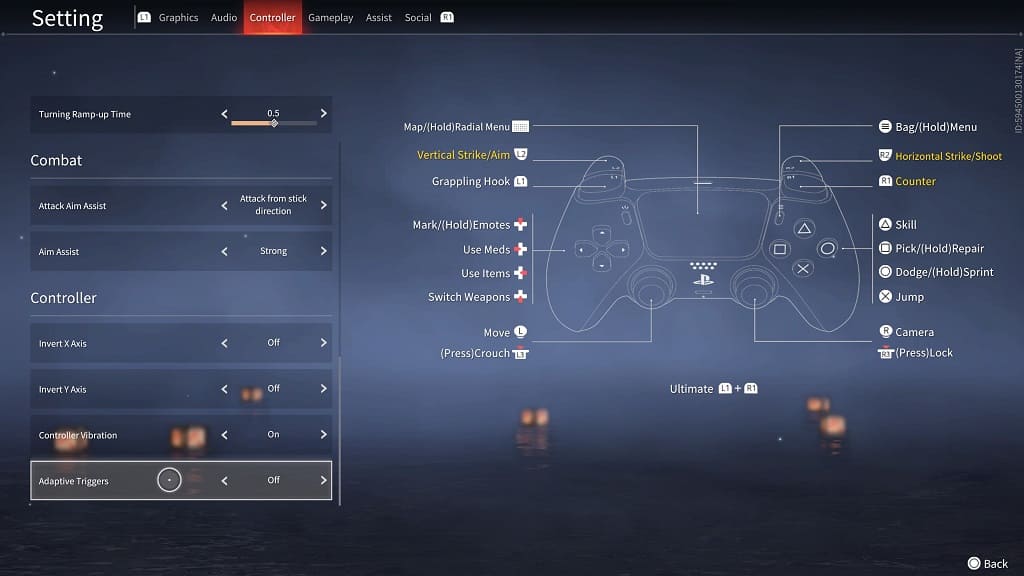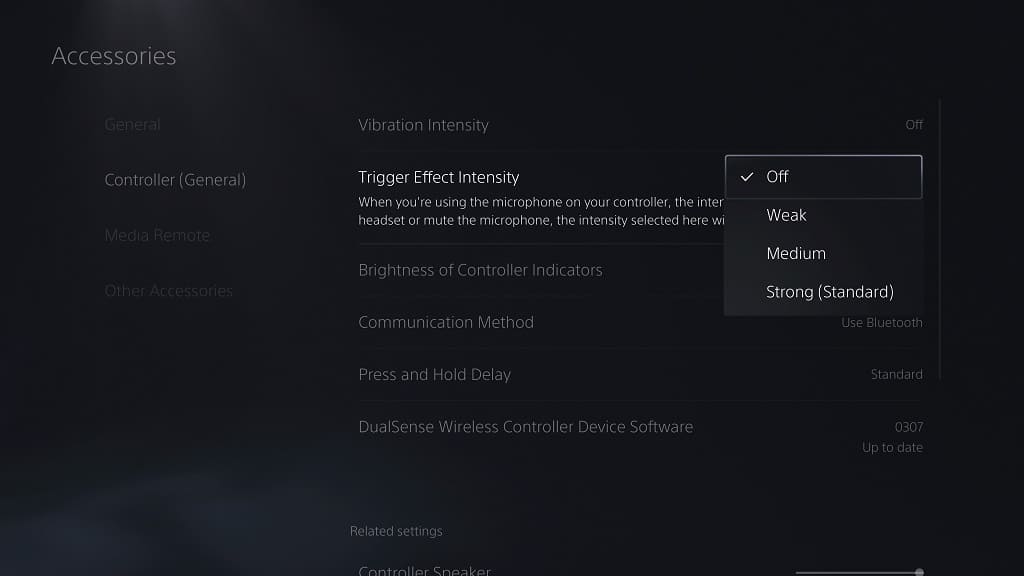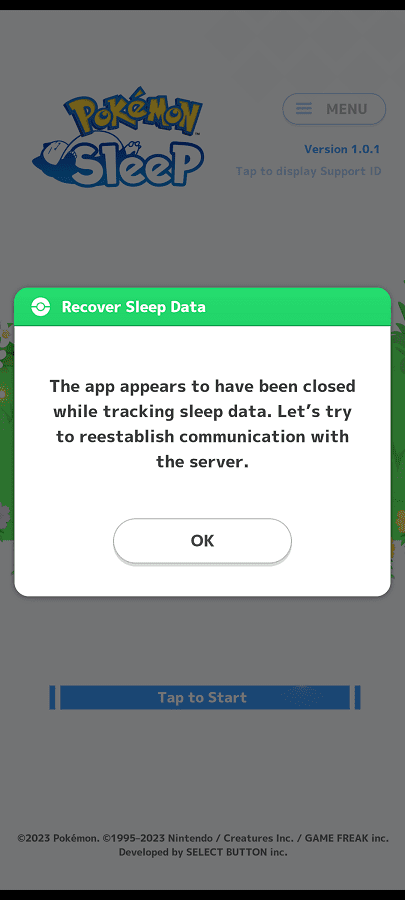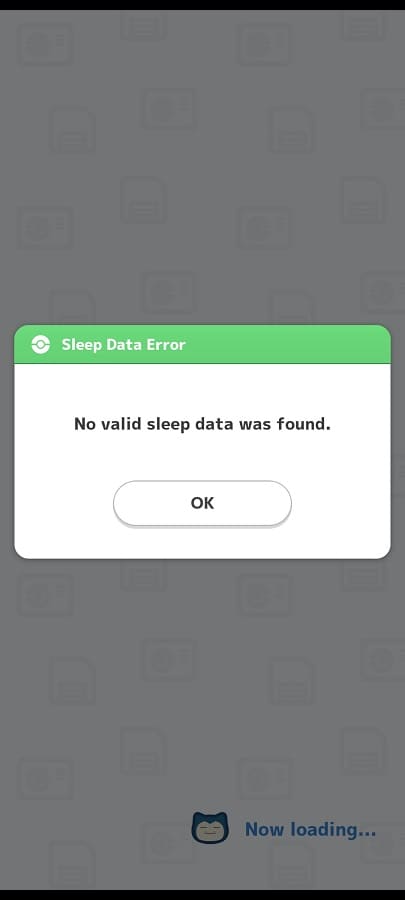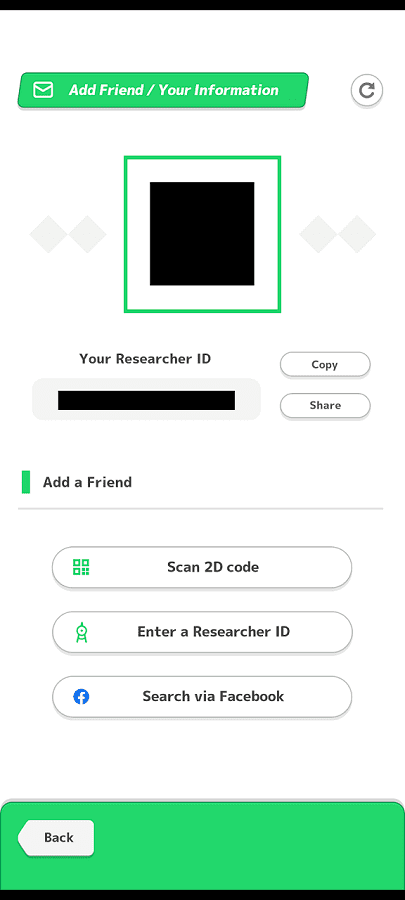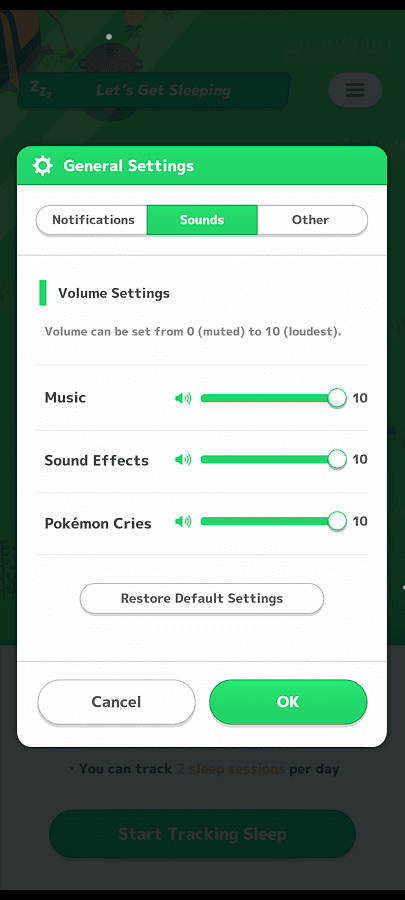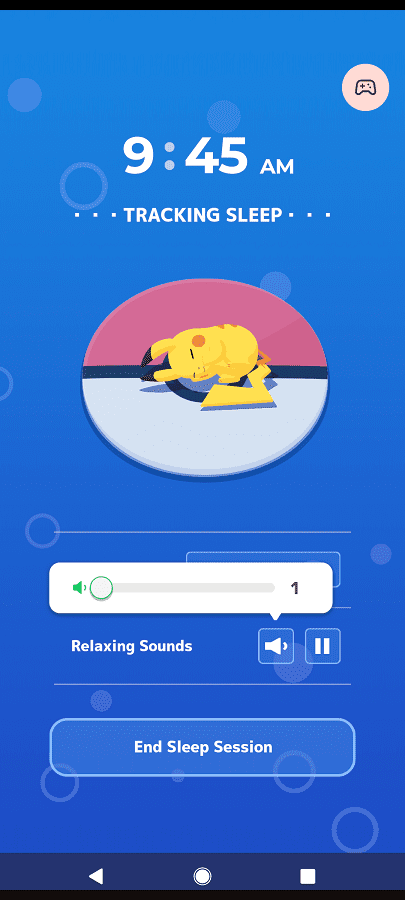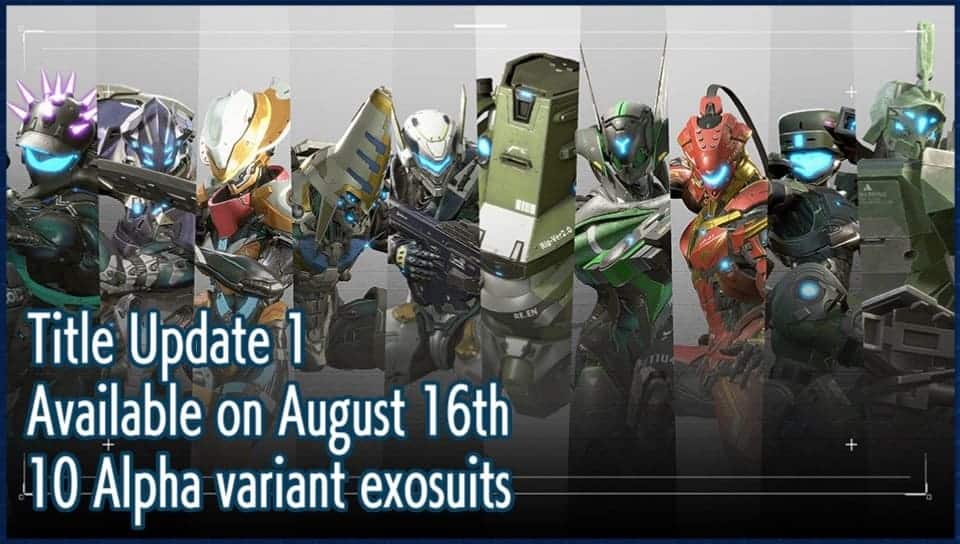The CU8000 is an entry level 4K television set released by Samsung in 2023. If you have this TV and would like to optimize it for the PlayStation 5, Xbox Series X and/or Xbox Series S, then you can follow this guide from Seeking Tech.
Model Numbers
This guide is based on the 43-inch, 50-inch, 55-inch, 65-inch, 75-inch and 85-inch versions of the Samsung CU8000, which should include the following model numbers:
43″:
50”:
55”:
65”:
75”:
85”:
Supported CU8000 Console Gaming Features
With the 43-inch, 50-inch, 55-inch, 65-inch and 75-inch screen sizes of the CU8000, the following features are supported when it comes to playing games on the PlayStation 5, Xbox Series X and Xbox Series S:
- Auto Low Latency Mode
- HDR10
- Up to 60 frames per second
If you have the 85-inch version of this CU8000, then you will also be able to use Variable Refresh Rate in addition to playing games at up to 120 frames per second.
Recommended CU8000 settings
To get the most out of the Samsung CU8000 when it comes to playing PS5, Series X and/or Series S games, you need to take the following steps:
1. Connect your console to the TV if you haven’t done so already. Make sure you use the HDMI cable that came with your PlayStation 5, Xbox Series X and/or Xbox Series S for the best compatibility.

2. Next, you need to use your television remote to make your way over to the External Device Manager menu.
From there, select Input Signal Plus and then make sure that this feature is enabled for the HDMI port that is connected to your console.
3. From the same External Device Manager menu, select Game Mode and then make sure Game Mode is set to On.
By enabling Game Mode, the input lag should be reduced when playing videogames. For the 85-inch CU8000, this mode should automatically turn on the Variable Refresh Rate feature as well.
4. You should also make sure that the Color Space is set to Auto in the Color Space Settings menu of your television set.
5. The next step you should take is to go to the Settings menu of your console.
On the PlayStation 5, go to Screen and Video > Video Output.

Afterwards, you should make sure that the following is set to Automatic:
- ALLM
- 4K Transfer Rate
- Deep Color Output
- RGB Range
If you have the 85-inch set, then you should also set 120 Hz and Variable Refresh Rate to Automatic as well from the Video Output menu as well.
For the Xbox Series X and Xbox Series S, navigate over to General > TV & Display Options > Video Modes.

You should then make sure that the following settings are selected:
- Allow Auto-Low Latency Mode
- Allow 4K
- Allow HDR10
If you are using the 85-inch screen size variant, then you should also select the Allow Variable Refresh Rate option in the Video Modes menu as well.
6. You then need to optimize the HDR brightness output.
To do so from the PS5, go back to the Settings > Screen and Video > Video Output menu and then select Adjust HDR.

On the Series X and Series S, return to the Settings > General > TV & display options menu and then select Calibrate HDR for Gaming.

In both cases, you should see instructions appear on the TV screen that will direct you on how to adjust the HDR brightness output.
7. You should now be done with setting up your television set. With that said, you can use the Picture Clarity Settings of your CU8000 to make some of the games look smoother.
In this menu, you can use Judder Reduction for games that run at 30 fps. You can also use the LED Clear Motion feature from the same screen to add black frame insertion.
Both of these are completely optional as the effects vary from game to game.