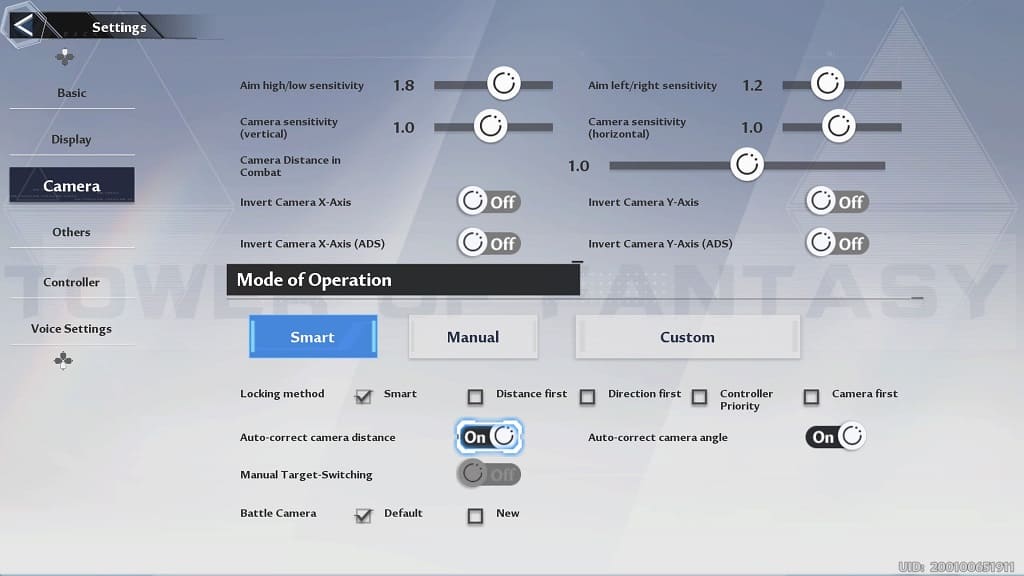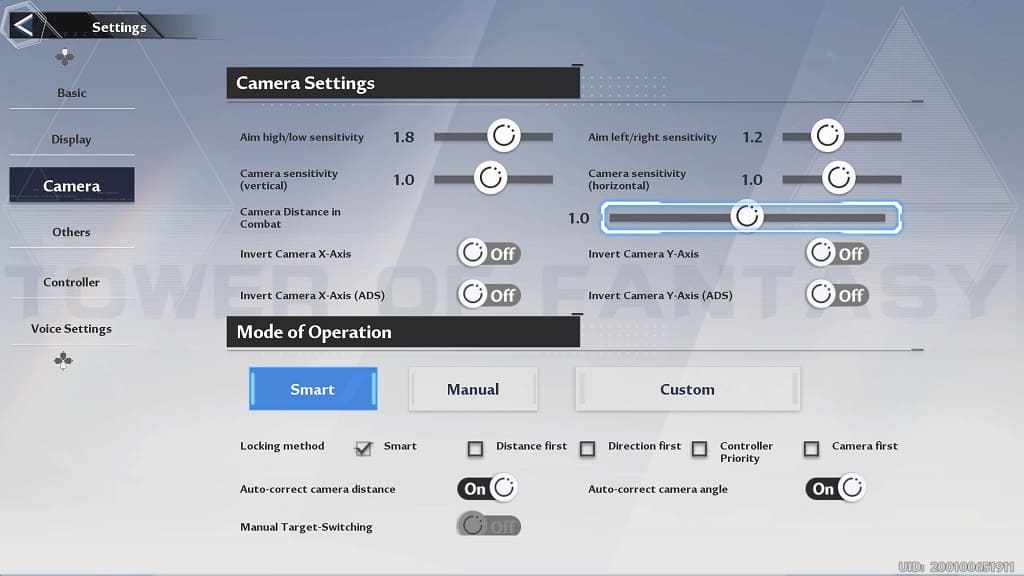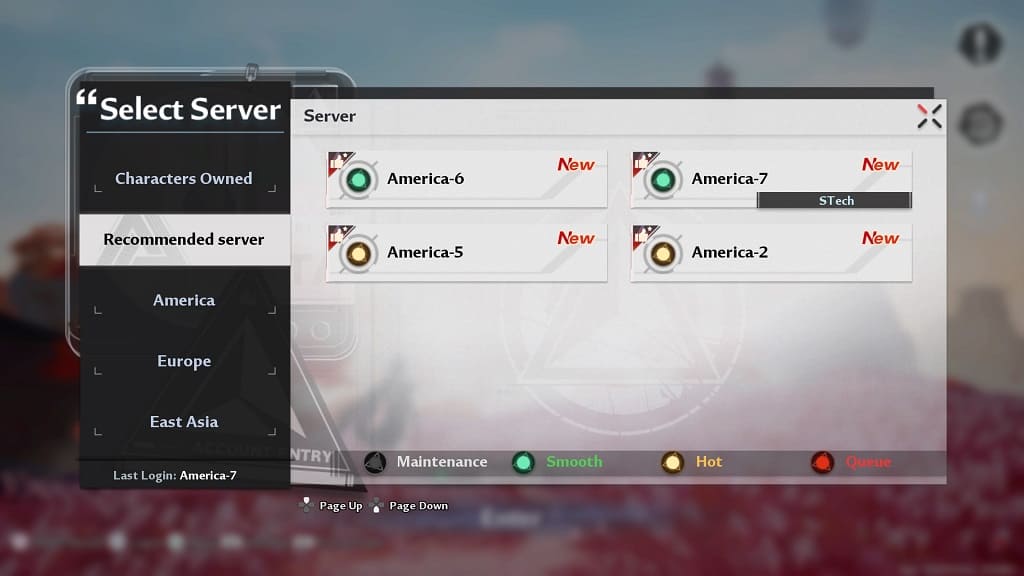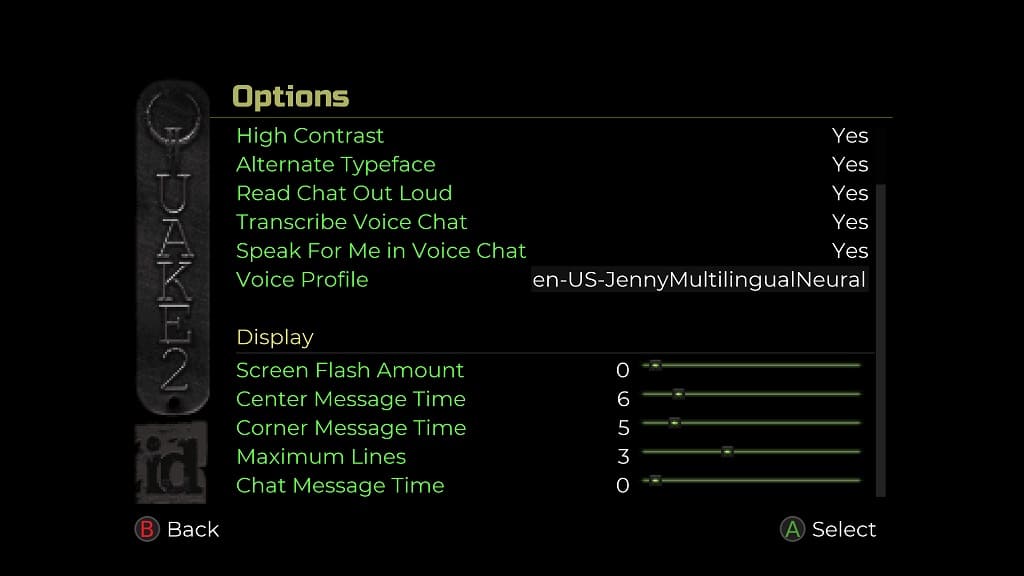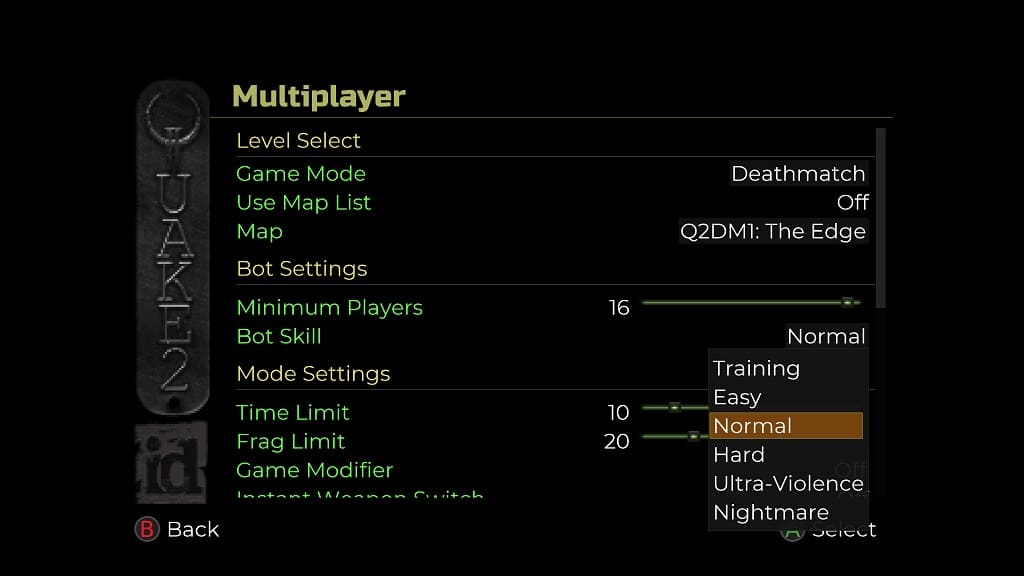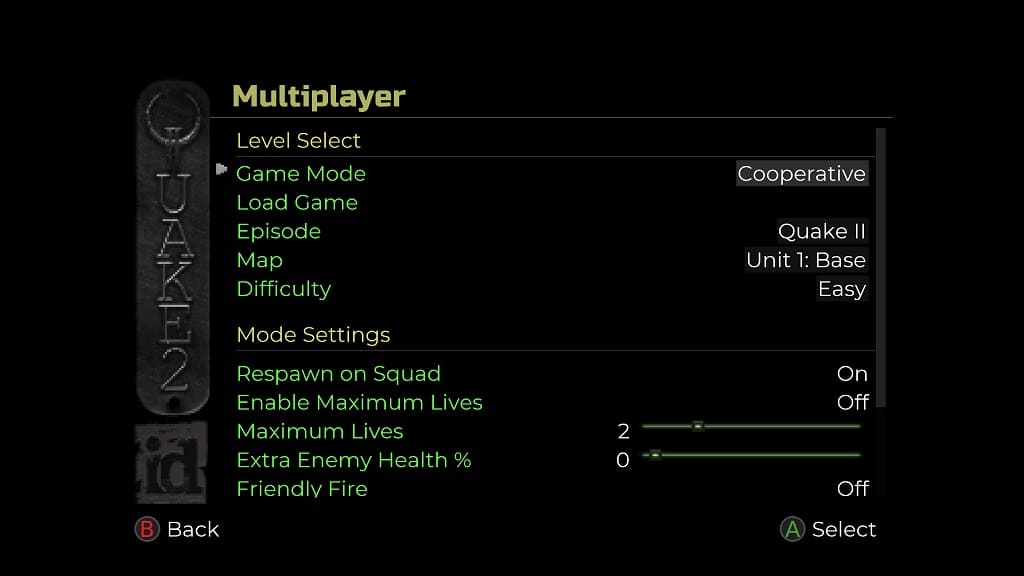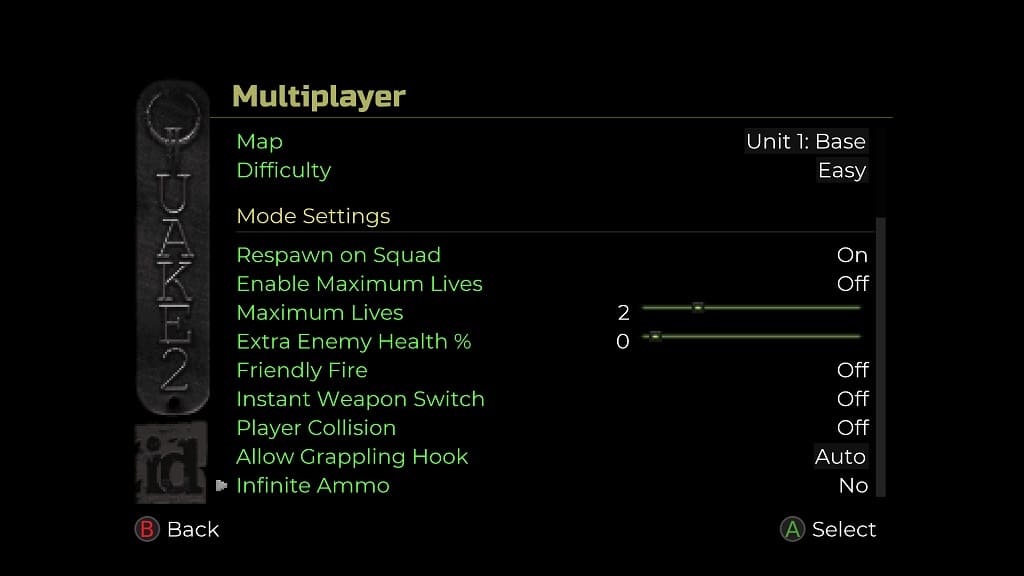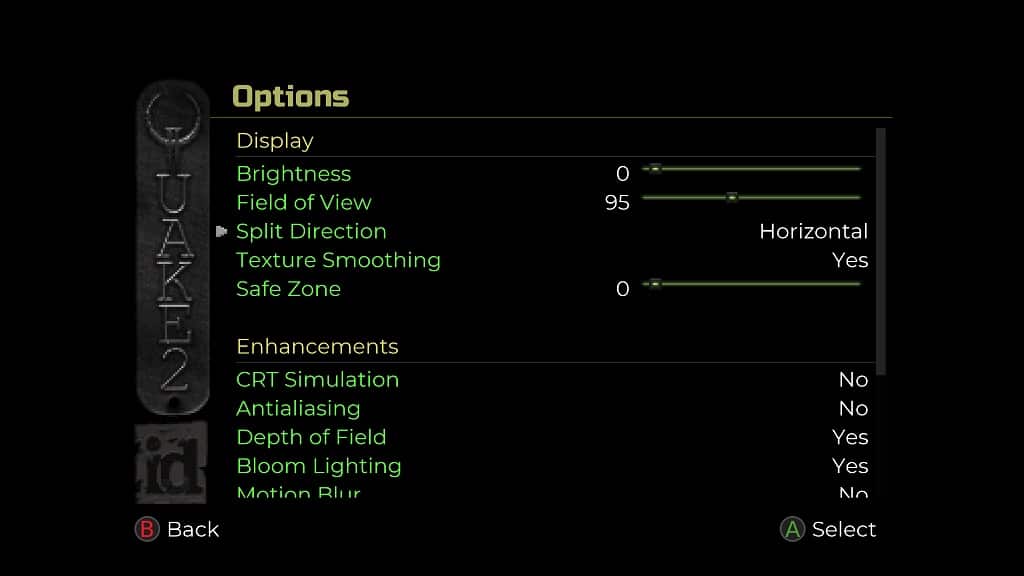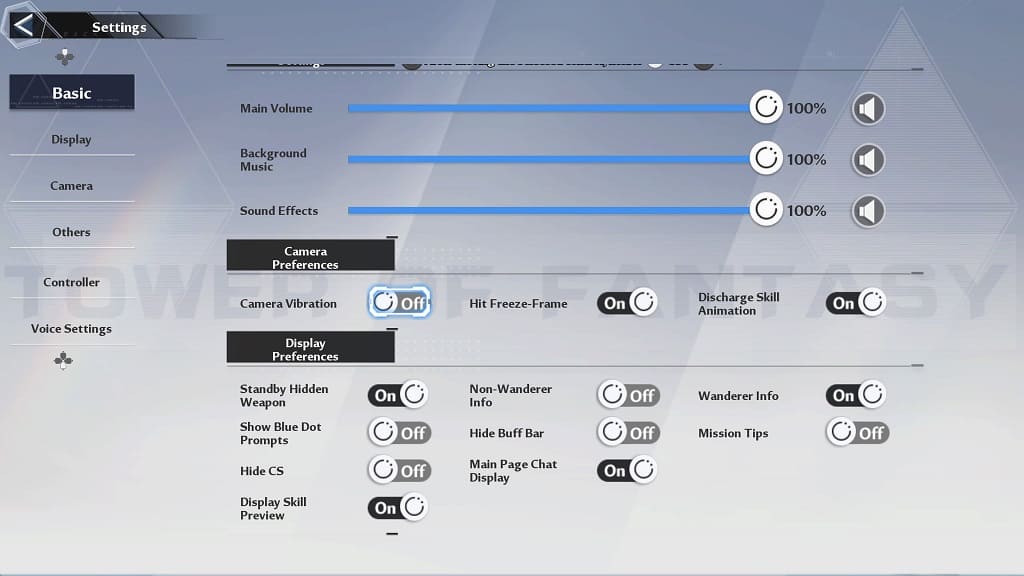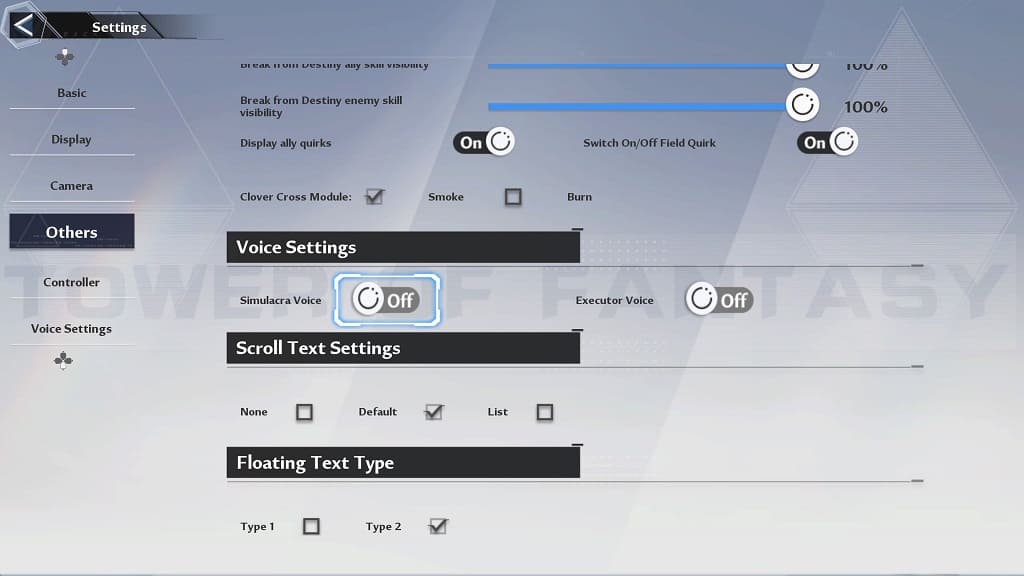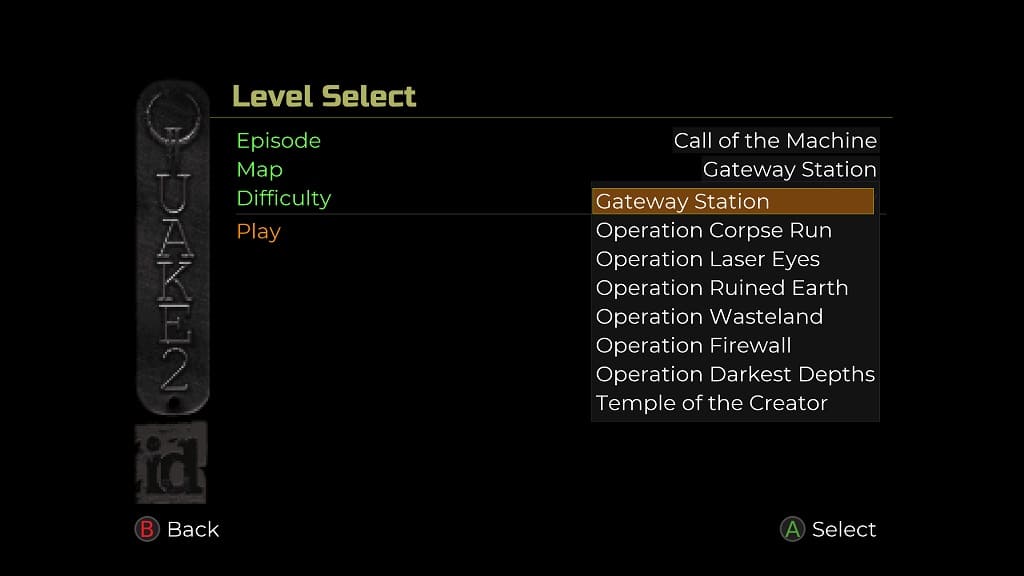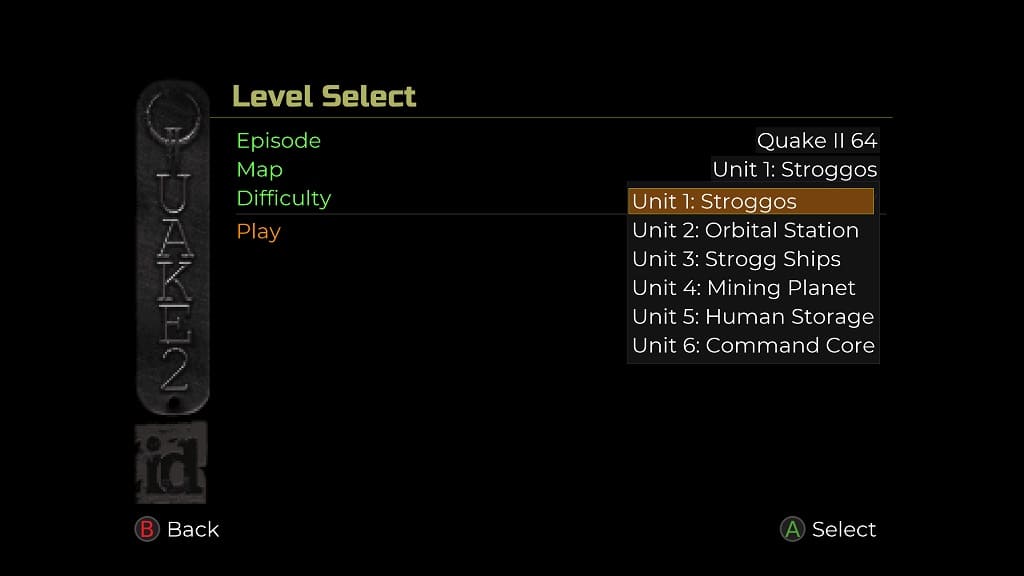The PlayStation 4 version of Red Dead Redemption lets you switch between FXAA and AMD FSR 2. To see how you can change between these anti-aliasing methods, you can take a look at this tutorial from Seeking Tech.
What is anti-aliasing?
Anti-aliasing helps smooth out jaggies that may appear on certain objects. These visual distortions are more likely to appear in games that have a low native resolution.
FXAA vs. AMD FSR 2 in RDR
When it comes to Red Dead Redemption, we found that using the default AMD FSR 2 anti-aliasing method results in a sharper looking game with less jaggies when compared to FXAA.
Keep in mind that the PlayStation 4 version of Red Dead Redemption can also be played on the PlayStation 4 Pro and PlayStation 5 consoles. By doing so, you should get even better image quality with AMD FSR 2 enabled.
How to change the anti-aliasing method
If you want to change how anti-aliasing in the PS4 port of Red Dead Redemption, then you need to take the following steps:
1. Press the Options button on the controller during gameplay to bring up the pause menu.
2. In the pause menu, select Options.
3. Under the Options menu, you then need to select Display.
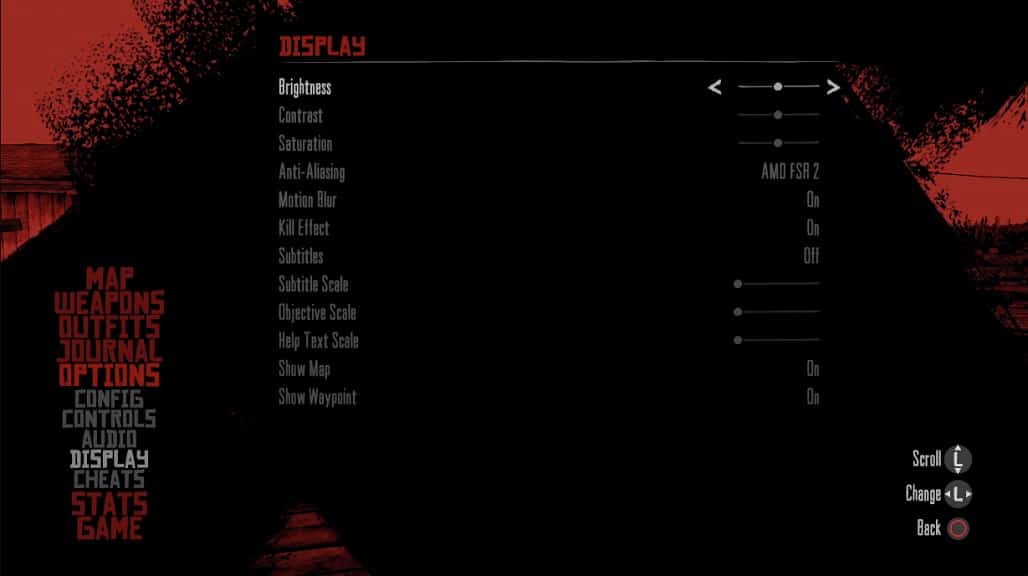
4. On the right side of the same screen, you should see the Anti-Aliasing option. By default, this is set to AMD FSR 2. You will be able to switch it from AMD FSR 2 to FXAA or vice versa.
5. Once you are done changing this setting, exit the pause menu and then test out the new anti-aliasing method in the game. If you prefer how the game looks previously, then you can switch back to the first anti-aliasing setting from the aforementioned Options > Display menu.