In order to be more accessible to causal players, Street Fighter 6 added Modern Controls as the default button layout. This combines kicks and punches as well as turn Dive Impact, Dive Parry and Special Moves into one button press actions instead of having to press a combination on buttons.
With that said, Modern Controls will limit the number of attacks that you can perform when compared to Classic control type. Not to mention that you will also do around 20% less damage on Special Moves.
If you find that this default layout is too limiting and/or causing you to lose matches, then you can check out this guide at Seeking Tech to see how you can disable it.
1. The controls in Street Fighter IV can only be changed outside of a match. So, if you are in a middle of the fight, you can either finish it or open the Pause Menu and then go back to the Mode Select screen.
2. Next, you need to open the Multi Menu from the Mode Select screen.
You can do so by pressing the Options button if you are using a DualSense/DualShock 4 or Menu button if you are using an Xbox One/Xbox Series controller.
3. In the Multi Menu, select Options.
4. After getting to Options, press the R1 or RB button on the controller to switch over to the Controls tab.
5. Inside the Controls tab, you can either select Player 1 Side Control Settings (Battle) or Player 2 Side Control Settings (Battle).
Select Player 1 Side Control Settings (Battle) if you prefer to start your matches on the left side of the screen or Player 2 Side Control Settings (Battle) if you prefer to start off on the right.
6. From the P1 Control Settings or P2 Control Settings menu, you should see the Control Type setting near the top.
With that setting highlighted with the cursor, you can use the directional pad or left analog stick to change to a different control type.
In addition to Modern and Classic, you can also switch over to Dynamic. For the uninformed, Dynamic offers even more simplistic controls when compared to Modern.
With that said, if you want the most roster moves and or damage potential, then we recommend changing the control type to Classic.
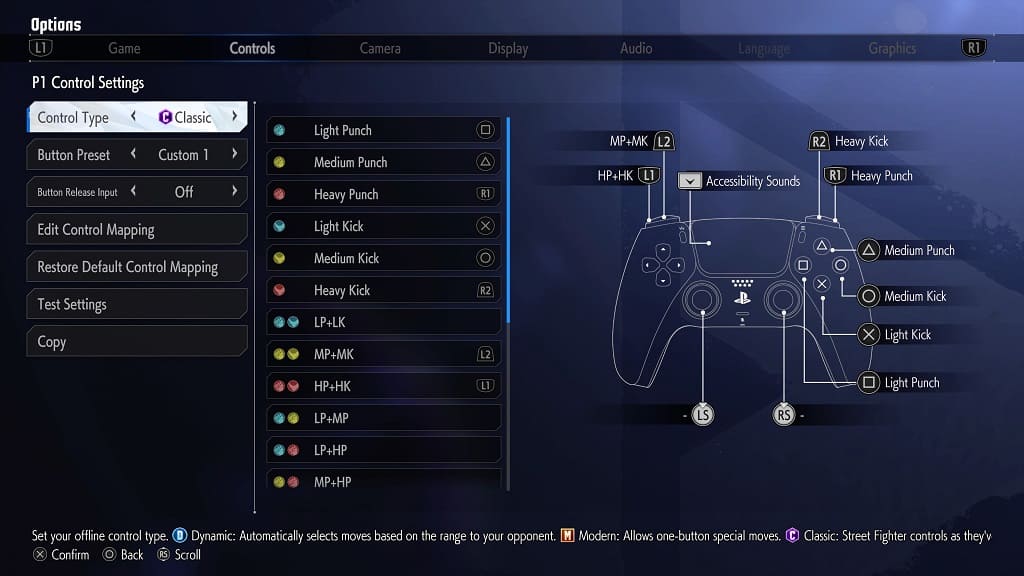
7. Once you are done changing the control type, press the Circle button on PlayStation or B button on Xbox to back out.
8. You should then see a Confirmation notification pop-up saying the following:
- “End control configuration and save your changes?”
Here, you need to select the Yes option to save and apply the new controls.
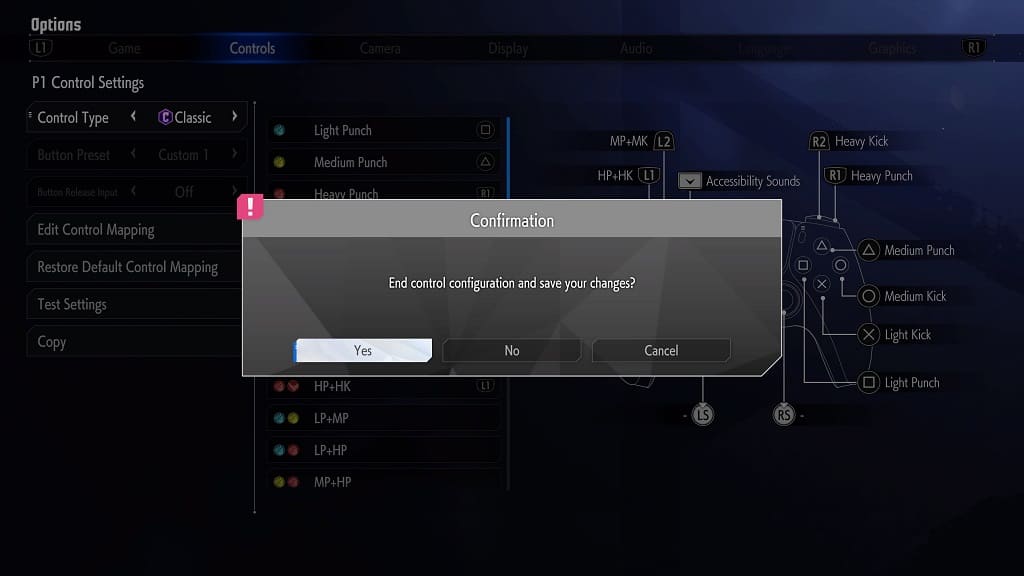
If your changes weren’t applied, then you should make sure you did not mix up the Player 1 Side Control Settings (Battle) and Player 2 Side Control Settings (Battle) selection.
