When playing God of War Ragnarok on your PlayStation 4, PlayStation 4 Pro, PlayStation 5 or PlayStation 5 Digital Edition system, you may notice some input lag. To see how you can potentially improve the latency, you can take a look at this article from Seeking Tech.
1. The first step you can take is to make sure that your console is directly connected to your television set or monitor.
If you use any splitter or HDMI pass-through devices in-between, then these may cause the extra delay between your button presses and the corresponding actions that appear on the screen.
2. We also recommend that you take a look at the Settings menu of your TV.
Most modern screens come with a Game Mode, Game Optimizer Mode or similarly named picture setting that will let you play videogames with low input lag.
So, if your TV has this mode available, you need to enable it if you haven’t done so already.
3. You should be able to reduce input lag by increasing the frame rate of God of War Ragnarok.
Therefore, we recommend playing the game in performance mode. In order to enable this mode, you can try taking the following steps:
- While playing God of War Ragnarok, press the Options button on the controller.
- After opening the Options menu, you need to go into Settings.
- In the Settings menu, select Graphics & Camera.
- Once you are in the Graphics & Camera, highlight Graphics Mode.
- Finally, you need to select Favor Performance.
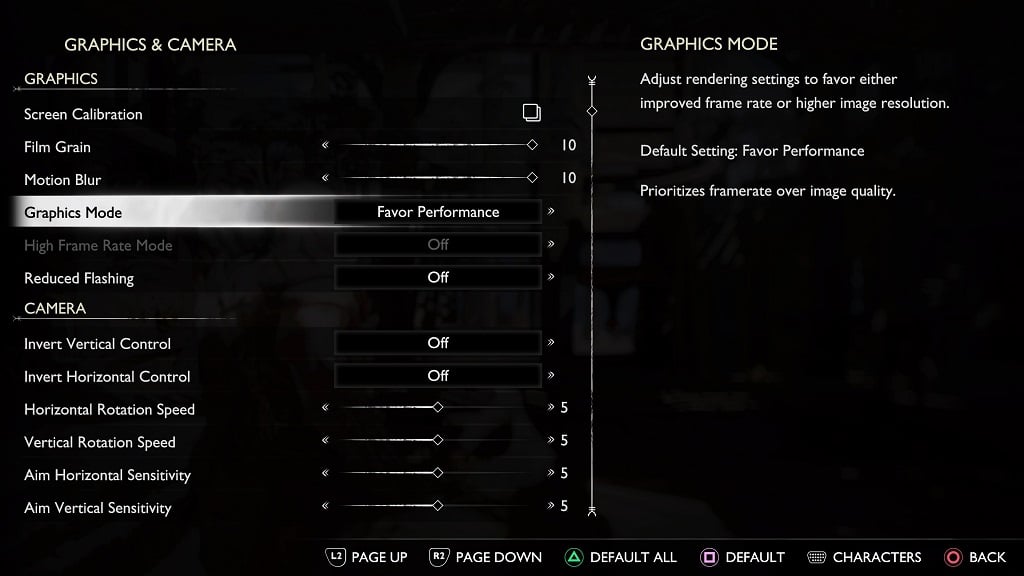
Keep in mind that, if you are playing God of War Ragnarok on a standard PlayStation 4, then you won’t be able to switch to a performance mode.
4. You can also try playing the game in high frame rate mode in order to further reduce its input delay. In order to do so, you need the PlayStation 5 version of Ragnarok as well as a TV or monitor that supports 120 Hz refresh rate with Variable Refresh Rate support.
If you meet these requirements, then you can take the following steps:
- Go to the Settings menu of your PS5 console.
- Inside of Settings, select Screen and Video.
- From the Screen and Video menu, select Video Output from the options available on the left column.
- On the right side of the screen, set VRR to Automatic.
- You then need to set 120 Hz Output to Automatic.
- Open God of War Ragnarok.
- While playing the game, press the Options button on your controller.
- Select Settings from the Options menu.
- You then need to select Graphics & Camera from the Settings menu.
- In the Graphics & Camera menu, make sure that you set the Graphics Mode setting to Favor Performance.
- Next, you need to highlight the High Frame Rate Mode setting and then change it to HFR + VRR so that you can play the game at up to 120 frames per second with Variable Refresh Rate enabled.
5. If you are still getting noticeable input lag, then you can try playing the game on a different TV or monitor to see if you can get better results.
