If you have been using the official YouTube application on your PlayStation 5 or PlayStation 5 Digital Edition system, you may notice that the videos are streaming in a bad or low-quality resolution.
To see how you can potentially fix this issue, you can follow the steps laid out in this troubleshooting article from Seeking Tech.
1. For the first step, you should make sure that you have a fast enough Internet. If you have network connection is slow, then you will be limited to streaming video at a lower resolution.
To test the connection speed on your PS5, you need to take the following steps:
- Open the Settings menu of your PlayStation 5 or PlayStation 5 Digital Edition.
- In Settings, you need to go to Network.
- From the Network menu, you first need to select Connection Status.
- On the right side of the same menu, you then need to select Test Internet Connection.
- In the pop-up menu, select the Start Test option.
- Once the test has been completed, pay attention to the Connection Speed (Download) category.
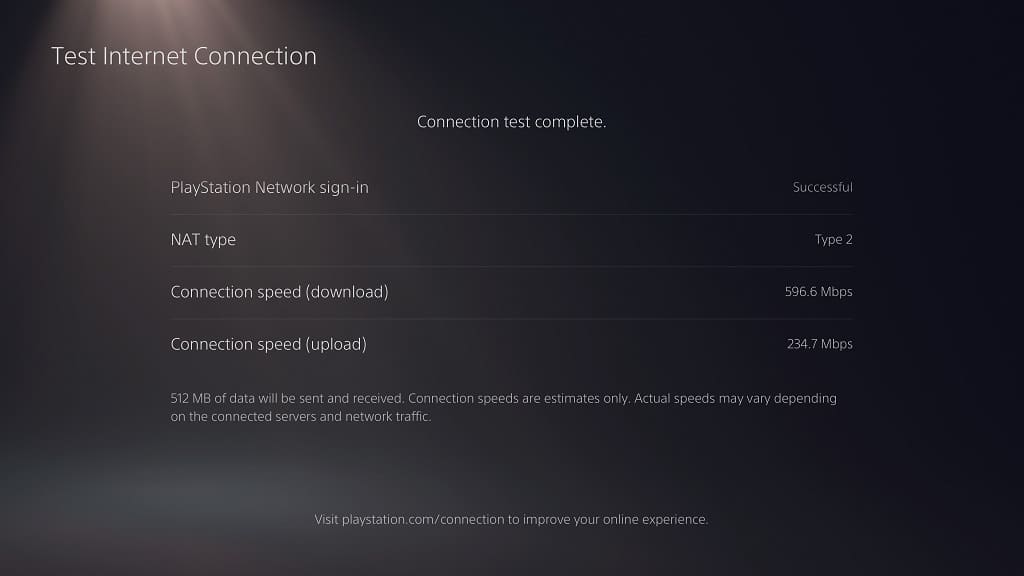
To play YouTube videos at the highest quality, you will need at least 20 Mbps when it comes to the download speed.
If your internet isn’t fast enough and you are using Wi-Fi, then you can try switching over to a wired Ethernet connection if possible. Otherwise, you may need to get a faster internet connection service.
2. You should also make sure that your game console is displaying at the highest compatible resolution of your television set or monitor.
To check, you need to do the following:
- Go to the Settings menu of your PS5.
- Select the Screen and Video option from the Settings menu.
- Inside Screen and Video, select Video Output from the left column.
- On the right side, you then need to Resolution.
- In the Resolution drop-down menu, make sure you select the bottom-most option.
3. You can also try manually changing the resolution while a video is playing. In order to do so, you need to take the following steps:
- While the video is playing (make sure that it is the actual video and not an ad), press the X button to bring up the overlay menu and the X button again to pause the video.
- With the video paused, go up one time.
- Afterwards, go right a few times and then select Settings.
- In the Settings menu for the video, you need to select Quality.
- You should now be in the Quality for Current Video menu. Here, select the top most option in order to get the best video streaming quality.
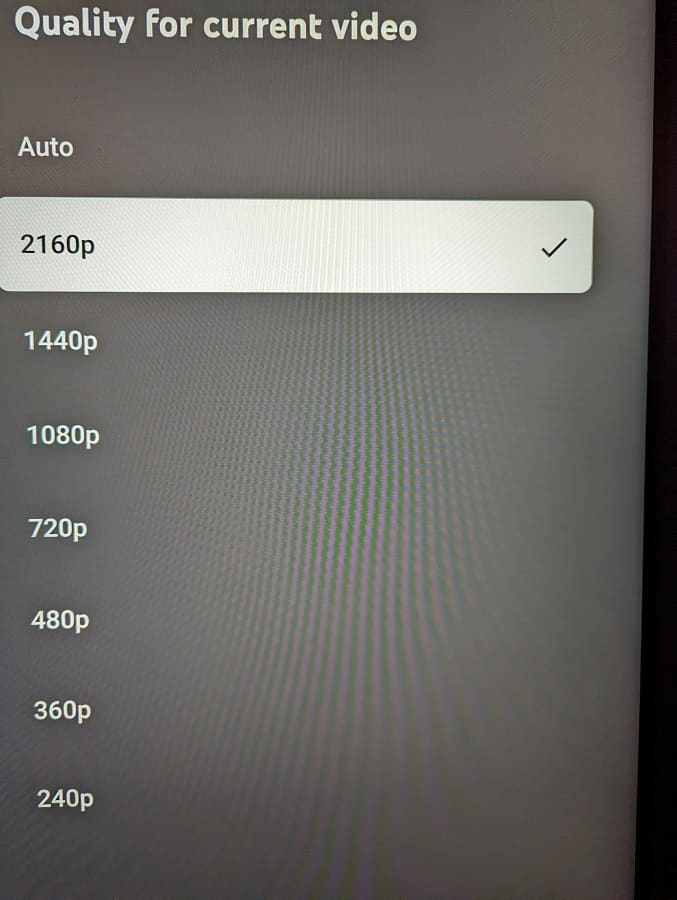
It is important to note that some YouTube videos may be uploaded in a bad or low resolution. Therefore, you may not see higher quality options from the Quality for Current Video menu.
