Thanks to a recent update, you should now be able to watch videos from the Disney Plus App in 4K on your PlayStation 5 or PlayStation 5 Digital Edition console.
If you are still stuck watching these streams in 1080p instead, then you can take a look at this troubleshooting guide at Seeking Tech to see how you can get them to display in 2160p.
1. As we stated above, 4K support for the Disney Plus PS5 App was only added through a recent firmware update. Therefore, the first step we recommend taking is to check to see if you have the latest version.
In order to do so, you should take the following steps:
- To start off you need to head over to the home screen of your PlayStation 5. To do so, press the PS logo button on the DualSense controller and then select the home icon that is located on the bottom left side.
- In the home screen of your console, switch over to the Media tab if you aren’t there already. To switch, you need to press the R1 button.
- In the Media tab, hover over the Disney+ icon.
- With the icon highlighted, press the Options button.
- Inside the small window menu, you then need to select the Check for Update option.

2. If the Disney Plus App is up to date but you aren’t getting 4K streams, then the next step you should take is to check the output resolution of your PS5 by doing the following:
- Go back to the home screen of your console.
- From there, head over to Settings by selecting the gear icon that can be found on the top right corner.
- In the Settings menu, you should select Screen and Video.
- You then need to select Video Output in the Screen and Video menu.
- On the right side of the same screen, make sure that the Resolution setting is set to output at 2160p.
- If you changed the Resolution, you may need to restart the Disney App on your PS5 for the changes to take effect.
3. Even if you have 4K support set up properly, you won’t be able to stream 4K videos on the Disney Plus App if you download speed is too slow.
To watch 4K UHD with this application, you will need a minimum of 25.0 Mbps. Anything less will result in the videos topping out at 1080p when it comes to quality.
To check the current download speed of your game console, go back to its Settings menu. From there, you need to select Network > Connection Status > Test Internet Connection.
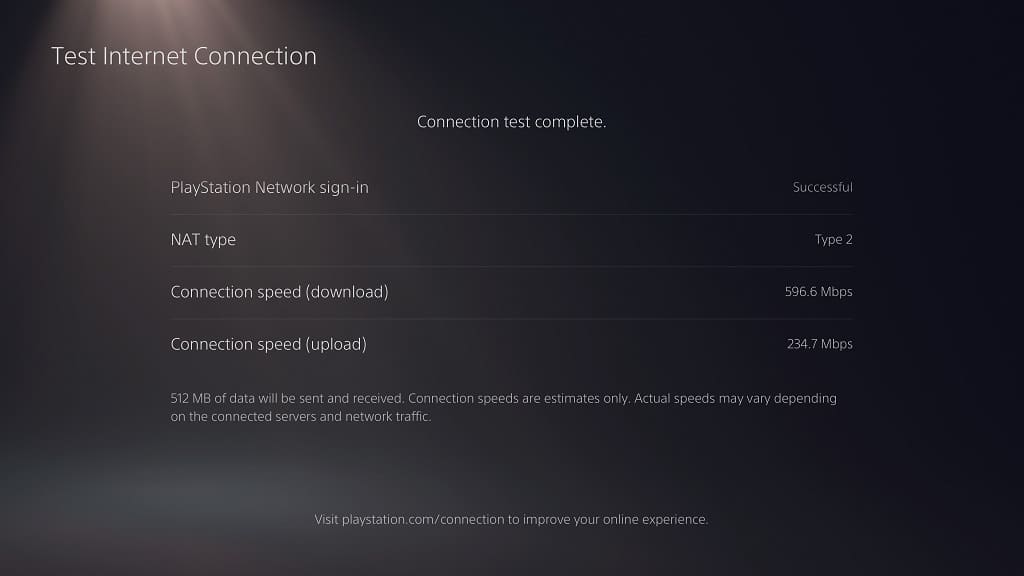
If your internet is too slow then you can try doing the following:
- Stop any ongoing downloads or other streams as they may causing the download speed to be slow.
- If you are using Wi-Fi, then you can try to get a stronger signal by moving the console closer to the Wi-Fi access point and making sure that there aren’t too many obstacles along the way.
- If possible, we recommend using a wired Ethernet connection over Wi-Fi.
4. It is important to note that not all videos are available in 4K. To make sure that you are actually watching a 4K stream, go to the video content page in the Disney Plus PS5 App.
On the page, you should see the 4K Ultra HD wording next to the age rating of the content. This indicates that the stream will be in 4K resolution once you start to play it.
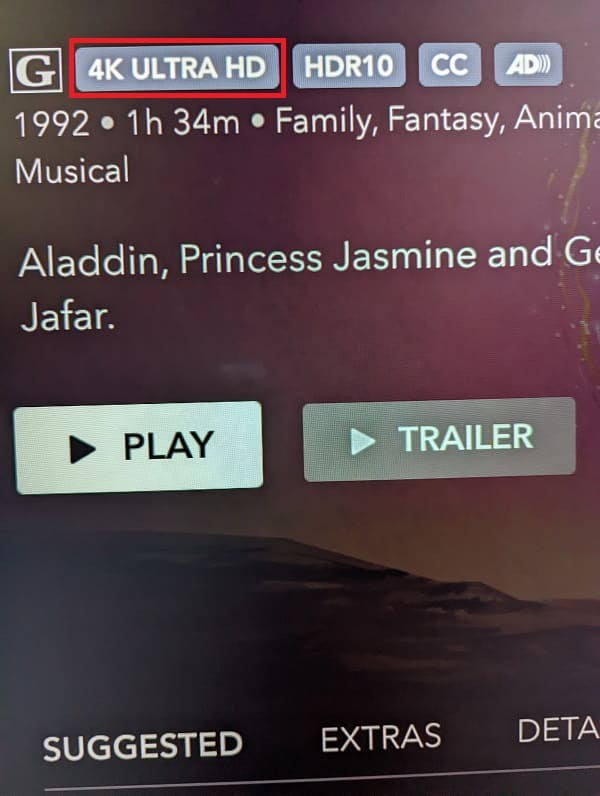
If you don’t see the wording, then the stream will top out at 1080p instead.
