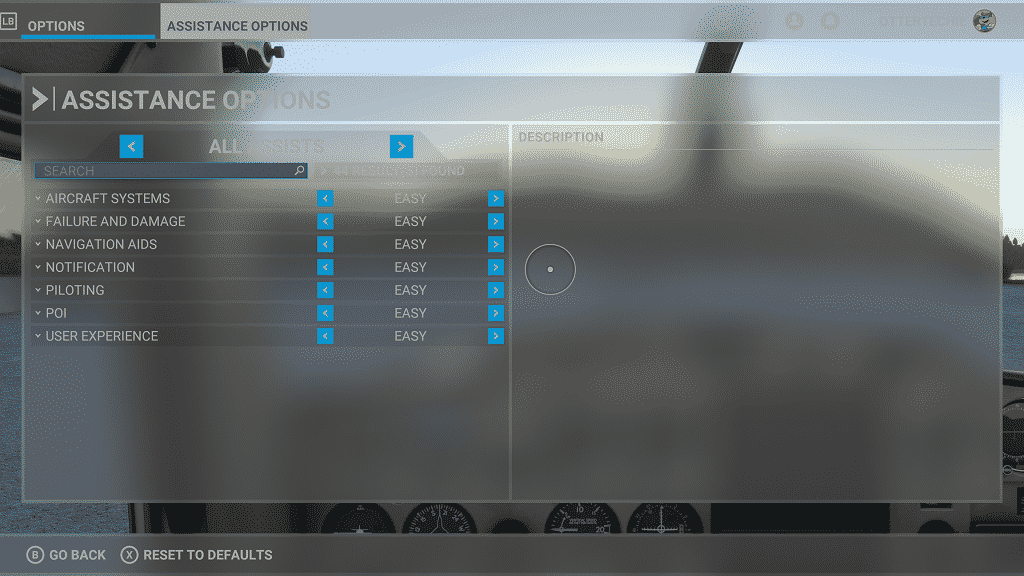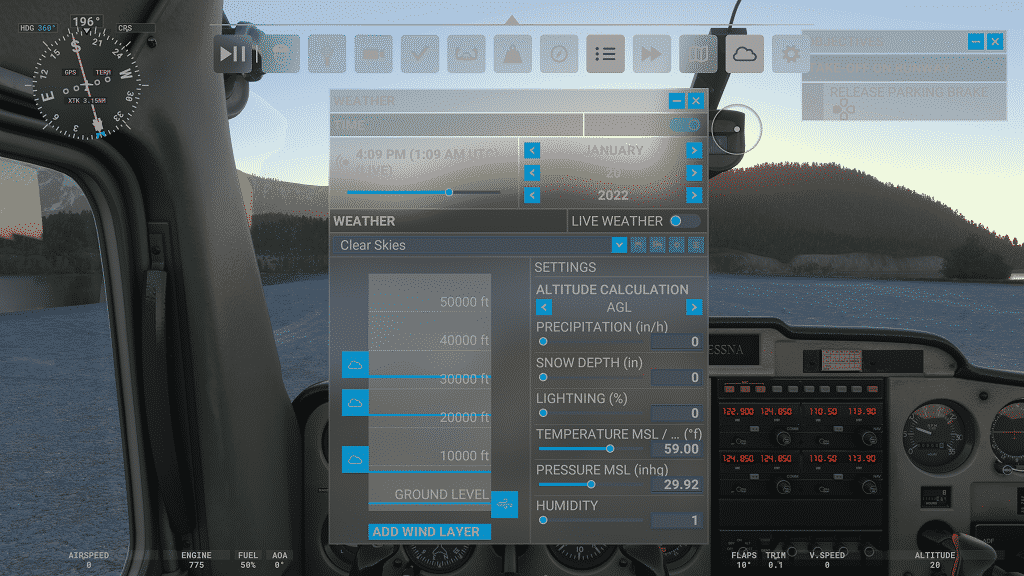If you are using the VelocityOne Flight Universal Control System, you may get no sound at all when playing Microsoft Flight Simulator.
You can take a look at this troubleshooting guide at Seeking Tech to see how you can fix these audio issues on the PC, Xbox One, Xbox One S, Xbox One X, Xbox Series S and Xbox Series X.
How to fix VelocityOne Flight Universal Control System audio issues on Xbox consoles
If you aren’t getting any sound when using the VelocityOne Flight on your Xbox One, Xbox One S, Xbox One X, Xbox Series S or Xbox Series X console, then you can try doing the following:
1. First off, make sure that you didn’t mute the volume of your TV speaker, external speaker, headphones or other listening devices.
2. You should also make sure that you properly connected the external speaker, headphones and other listening devices.
You can connect your listening device directly to the console or through the 3.5 mm audio port of the Turtle Beach VelocityOne Flight Universal Control System.
3. If you are using headphones but the audio is coming out of the TV’s speaker, then you can take a look at this step-by-step walkthrough to see how you can fix this specific problem.
4. The next step you can take is to make sure that the flight stick is correctly plug into your Xbox console.
5. Furthermore, you should also make sure you set the input mode of the Turtle Beach VelocityOne Flight Universal Control System to Xbox.
To do so, use the arrows next to the display screen of the flight control to highlight the Xbox Input Mode.
You then need to press the tick/check button to turn on that mode.
Afterwards, the VelocityOne Flight will reboot on its own to the Xbox Input Mode.
6. If you are still not getting any sound, then you can press the Xbox button on the VelocityOne while the flight stick is connected to your console.
On the menu of your console, select the speaker icon.
In the next screen, you should see volume sliders that you can adjust.
7. You can also turn off your game system and then unplug it from the power outlet.
Moreover, disconnect the Turtle Beach VelocityOne Flight Universal Control System from your Xbox consoles.
After waiting 30 seconds, plug the flight stick back to the game console and then the game console back onto the power outlet.
Turn back on the console to see if this will resolve the no sound issues.
8. If none of the aforementioned potential solutions work, then you might want to contact the support team over at Turtle Beach.
How to fix VelocityOne Flight Universal Control System audio issues on PC
The no audio issues when using the VelocityOne Flight Universal Control System on the PC may be due to the default sound output setting.
Be default, the VelocityOne Flight Universal Control System uses its own Windows Playback and Recording Devices setting so that you can use a headphone or other listening devices via the 3.5 mm audio port of the flight stick.
If you would rather have the sound coming out of the speaker or another device, then you need to take the following steps:
1. Go to the Control Panel on your Windows 10 or Windows 11 PC.
2. Click on the “Sounds” option.
3. Head over to the “Playback and Recording” tab and then select you preferred listen device.
If you are still not getting any sound output, then we recommend that you contact the support team at Turtle Beach.