With the PlayStation 5, as well as the PlayStation 5 Digital Edition, you can add games that you haven’t purchased to a wishlist.
You can follow this tutorial from Seeking Tech to see how you can add wishlist games, find the wishlist and remove wishlist games on the PS5.
How to add a game to your wishlist on PS5
In order to add a videogame on your wishlist, you need to do the following:
1. Go to the home screen. This is the main menu of your PlayStation 5 system where you can select a game to play.
2. In the home screen menu, select the blue shopping bag, which is the symbol for the PlayStation Store.
3. In the PlayStation Store, press the Triangle button on you DualSense to go directly to the search symbol.
4. Press the X button to enter the Search menu.
5. In the Search menu, select the “Search of games and add-ons” filed to open a virtual keyboard where you can input texts.
Alternatively, you can select the microphone symbol to use voice search. To find out more on how you can use your voice to search for games, you can check out this tutorial.
6. Once you are done inputting the text into the search field, select the “Done” option from the virtual keyboard or press the R2 button on your DualSense to confirm the search.
7. Select the game you want to add to your wishlist from the search results.
8. In the game’s product page, select the “Wishlist +” option.
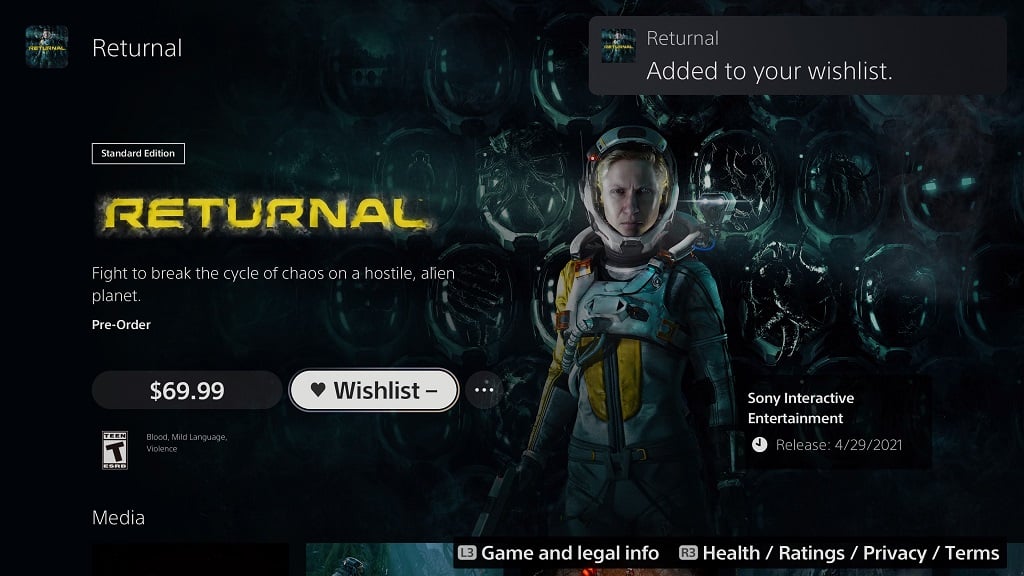
How to customize wishlist notifications on PS5
To customize when notifications about your wishlist games will show up, you need to do the following:
1. In the home screen, select the gear cog symbol located on the upper right corner of the screen, which should bring you to the “Settings” menu.
2. In the “Settings” menu, you need to select the “Notifications” option near the bottom of the list.
3. In the “Notifications” menu, select the “Wishlist Updates” option near the bottom of the list.
4. In the pop-up menu, you will have four choices:
The “Show Pop-Ups” option will allow you to choose whether or not you want to get notifications on your wishlist games. If the switch to the right of the wording is white, then notifications are enabled. If the switch is black, then notifications are disabled and the other three options underneath (“During Games,” “During Videos” and “During Broadcasts”) will also be turned off.
The “During Games” option will allow you to choose whether or not you want to get wishlist notifications when playing a game. If you want to enable this option, make sure the switch to the right of the wording is white.
The “During Videos” option will allow you to choose whether or not you want to get wishlist notifications when watching a video. To enable this option, the switch to the right of the wording needs to be white.
The “During Broadcasts” option will allow you to choose whether or not you want to get wishlist notifications when you are live streaming a game. You need to make sure that the switch to the white of the wording is white if you want this option enabled.
For more information on how you can disable pop-op notifications for your wishlist and more, you can check out this guide.
How to find your wishlist games on PS5
To view the games you have wishlisted on the PlayStation 5, you need to take the following steps:
1. Go to the PlayStation Store from the home screen.
2. In the PlayStation Store, select the heart symbol, which is on the upper right side of the screen in-between the search and shopping cart options.
3. In the Wishlist menu, you will see a list of games you have wishlisted.
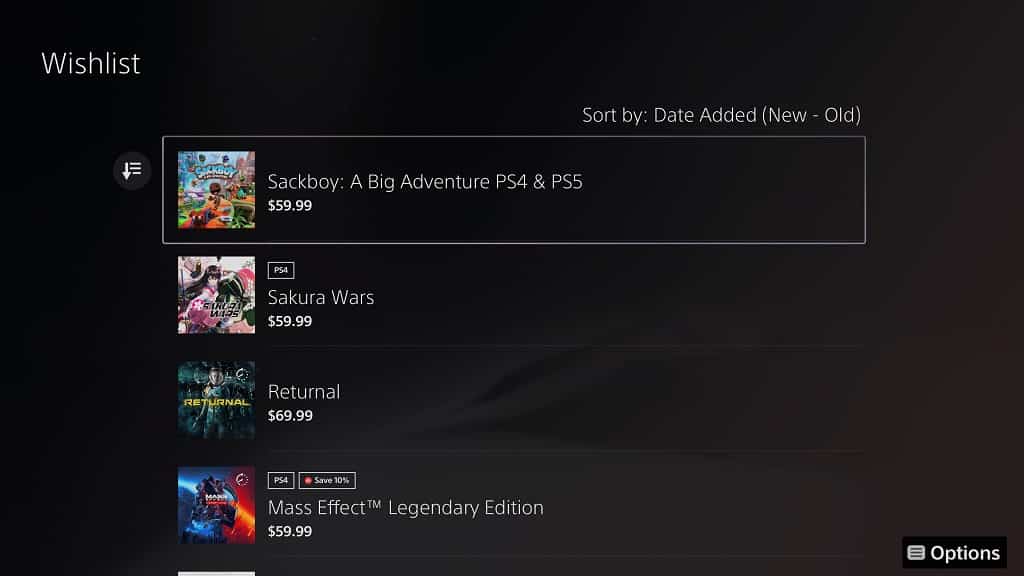
You can sort through the listing by selecting the “Sort” option, which is located to the left (it has a symbol that features three horizontal lines and a down pointing arrow).
You can sort the list based on the following:
- Date Added (New – Old)
- Date Added (Old – New)
- Name (A – Z)
- Name (Z – A)
- Price (Low – High)
- Price (High – Low)
- Release Date (New – Old)
- Release Date (Old – New)
How to remove a game from your wishlist on PS5
To remove a game from your wishlist on the PlayStation 5, you need to do the following:
1. Head over to the PlayStation Store from the home screen.
2. In the PlayStation Store, go the Wishlist menu.
3. In the Wishlist menu, highlight the game you want to be removed.
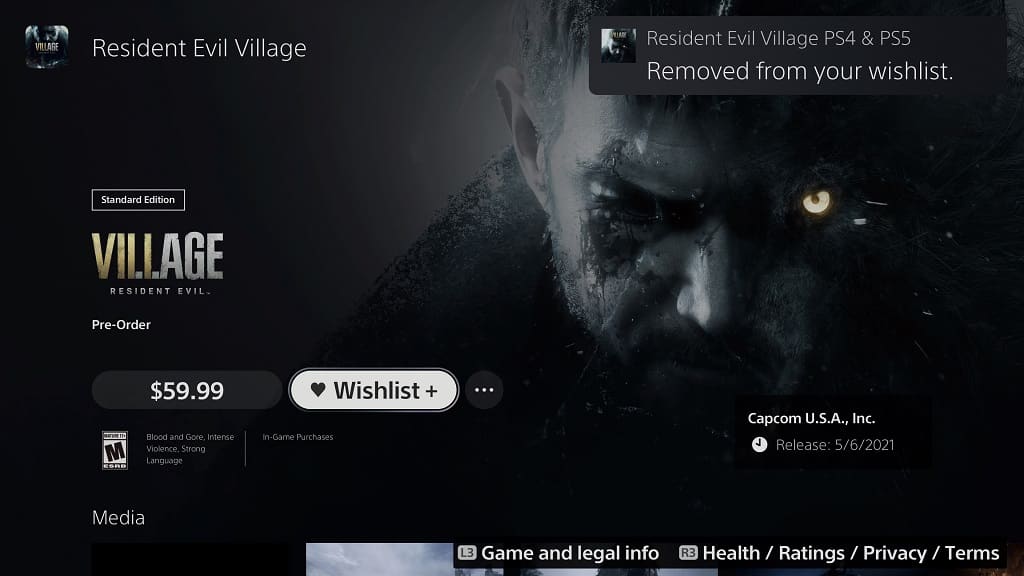
4. You can press the X button to go to the game’s product page, where you can select the “Wishlist -” option to remove the game from the list.
Alternatively, you can press the Options button on your DualSense with the game highlighted to bring up a pop-up menu where you can select the “Wishlist -” to remove the game.
