You can transfer captured screenshots and videos from your PlayStation 5 or PlayStation 5 Digital Edition system to your Android smartphone.
To find out how to do so, you can follow this tutorial here at Seeking Tech.
1. To begin, use a USB cable to connect your Android phone to one of the USB ports on your PS5 or PS5 Digital Edition console.
2. On your phone, you then need to make sure you have the correct USB Preferences setting.
For this guide, we will be using the Google Pixel 6 phone, which is running on the Android 13 operating system. To change this setting, we did the following:
- Open the Settings app on the phone.
- From the Settings menu, tap the Connected Devices option.
- After getting to the Connected Devices menu, tap USB. If you don’t see this option then make sure that your phone is connected to one of the USB ports on the PS5.
- Once you get to the USB Preferences menu, make sure you select the File Transfer/Android Auto option underneath the “Use USB for” section.
![]()
3. On your PlayStation 5 or PlayStation 5 Digital Edition console, you need to head over to the home screen.
To go there, you can press the PS button on the DualSense controller and then select the house icon in the menu located at the bottom of the screen.
4. You should then go to Settings from the home menu, which you can do by selecting the gear icon that can be found on the top right corner.
5. Inside the Settings menu, you need to hade over to the Storage section.
6. In the Storage section, you first need to select the Console Storage option on the left column.
7. On the right side of the same section, you then need to select Media Gallery.
8. Once you get to the media gallery, you should see the captured screenshots and videos you have stored on the console storage.
Here, you can select a single screenshot or video. Alternatively, you can select the “Select Multiple” option on the right side if you want to transfer multiple media files at the same time.
9. After selecting the media files that you want to transfer over to your Android phone, you then need to select the More/… option.
10. From the pop-up menu, you then need to select the Copy to USB Drive option.
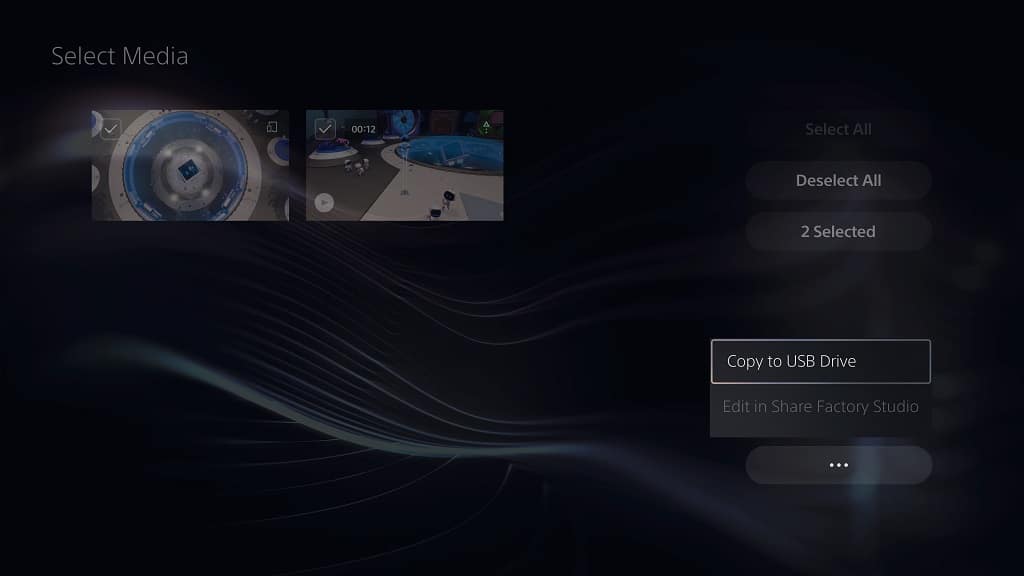
11. You should then see a pop-up message. Here, you need to select the Copy option in order to start the transfer process.
