When browsing through the YouTube App on your PlayStation 5 or PlayStation 5 Digital Edition system, you may find an interesting video that you want to save so that you can watch it at a later time.
You can check out this tutorial at Seeking Tech to see how you can save a video and more.
How to save a video to watch later
In order to save a video to the Watch Later playlist in the YouTube PS5 App, you need to take the following steps:
1. To start off, make sure you are signed into your YouTube account in the application.
2. When watching the video, wait for the ad to finish (or skip it) if there is one playing.
3. When the actually video is playing, you need to press the X button on the DualSense gamepad two times to bring up the overlay video and pause the current playback.
4. In the overlay menu, move up one time and the go to the plus sign icon in order to save the video.
5. You should now be in the Save Video menu. From there, you can either save the current video to the Watch Later playlist and/or a playlist that you previous created.
If you aren’t watching the video currently, then you can do the following when browsing through the video streaming app:
1. Highlight the video you are interested in watching later.
2. With the video highlighted, press and hold the X button.
3. In the menu that appears from the right side of the screen, select the Save to Watch Later option.
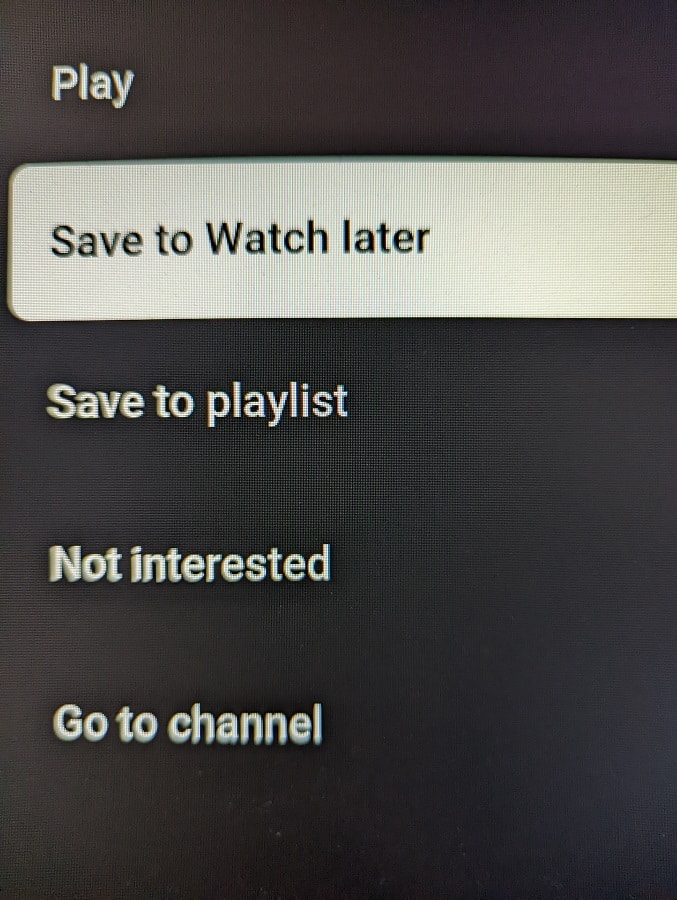
How to find the Watch Later playlist
To find the Watch Later playlist in the YouTube App of your PlayStation 5, you need to do the following:
1. Exit out of the video if you are currently watching one.
2. Next, you need to move all the way to the left until you open the left-side menu.
3. From the left-side menu, you then need to select Library.
4. After getting to the Library section, you should select Watch Later.
How to remove video from Watch Later playlist
If you want to remove a video from your Watch Later playlist, then you need to take the following steps:
1. Head over to the Watch Later playlist.
2. In the playlist, hover over the video that you want to remove.
3. With the video highlighted, press and hold the X button.
4. In the menu that pops up from the right, you then need to select the Remove from Watch Later option.
