Redownloading a videogame on the PlayStation 5, as well as the PlayStation 5 Digital Edition, can be a little bit confusing.
If you are having issues when it comes to how to redownload a game, then you can follow this tutorial at Seeking Tech.
Using the Correct User Profile
Before we start, make sure that you are using the right user profile. The game you are planning to redownload is tied to the user profile you used to originally purchase and download the software.
If you have to change to a different account, you can do so with the following steps:
1. From the home screen (this is where you can select games to play), select your profile picture on the upper right corner of the screen.
2. In the pop-up menu, select the “Switch User” option.
3. In the “Switch User” menu, you will be able to change to a different user account. If the account with the game you want to redownload is not on the PlayStation 5 system, you can add it in with the “Add User” option.
How to redownload a game on PS5
To redownload a game on PlayStation 5, you need to do the following:
1. From the game selection portion of the home screen, scroll all the way to the right and select the “Game Library” option.
2. From the “Game Library” Menu, make sure that the list is sorted under “Your Collection.” You can switch between the upper tabs using the L1 and R1 buttons on your DualSense controller.
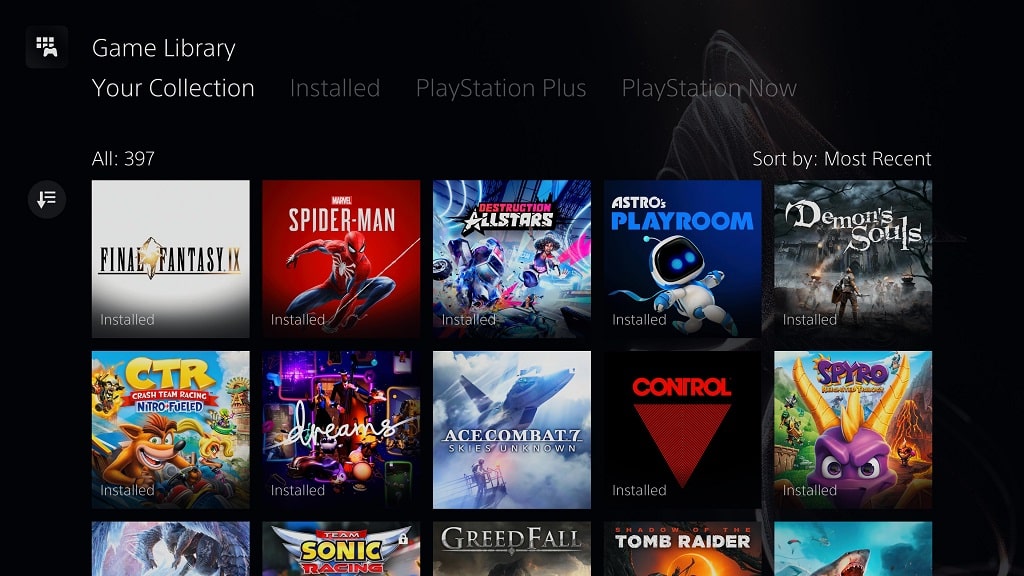
3. To make finding your game easier, you may want to use the “Sort and Filter” option to the left of the videogames listing. This will give you the following sorting options:
- Most Recent
- Purchase Date (New – Old)
- Purchase Date (Old – New)
- Name (A – Z)
- Name (Z – A)
- Platform (PS5)
- Platform (PS4)
- Platform (PS3)
- Source (PlayStation Store)
- Source (PlayStation Plus)
- Source (PlayStation Now)
- Source (Other)
4. You can tell that a game can be redownloaded by looking at the upper right corner of the game’s icon. You should see a small downward pointing arrow symbol.
5. Highlight the game you want to redownload and then press the X (otherwise known as Cross) button.
6. In the game’s profile page, select the “Download” option.
What if the game you want to redownload on the PS5 is not listed?
If the game you want to redownload is not listed in your Game Library, you can try doing the following:
1. From the home screen, go to “Settings,” which is located on the top right corner of the menu.
2. From the “Settings” menu, go to “Users and Accounts.”
3. From the “Users and Accounts” menu, select the “Other” option from the left tab of the screen and then then the “Restore Licenses” option on the right side of the same screen.

4. From the “Restore Licenses” menu, select the “Restore” option.
5. If you still can’t find your game, then it is likely tied to a different account used to originally to make the purchase. So, you might want to try another user account to see if it is there.
What if the game you want to redownload on the PS5 does not have a download option?
If the game you want to redownload does not have a download option, it is possible that you already have the game downloaded on an external storage drive.
You can tell that your game is installed on an external drive from your Game Library by finding a small cylinder symbol that appear on the upper right corner of the game’s icon. If you try to play a game without the external drive connected to your PlayStation 5, you will get an error message.
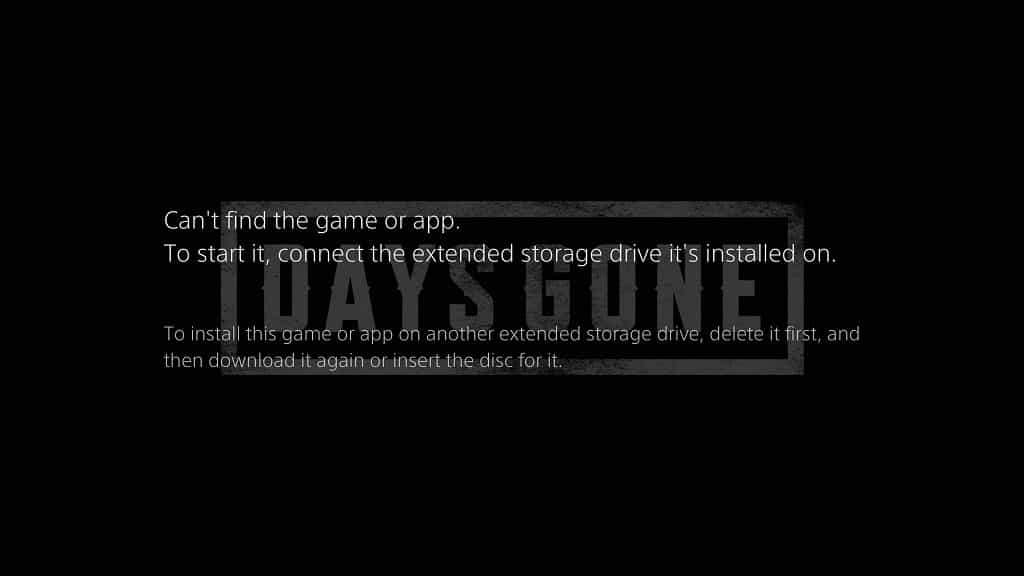
If you no longer have access to the external storage drive and/or would like to download the game directly onto the SSD of your PlayStation 5, you can take the following steps:
1. Go to “Game Library” from the home screen.
2. In the “Game Library” menu, highlight the game you want to redownload.
3. Press the Options button, which is the button with the three horizontal lines on top (it is directly to the left of Triangle), on your DualSense controller.
4. In the pop-up menu, select the “Delete” option.
5. After the deletion, select same game from the “Game Library.”
6. In the game’s profile page, select the “Download” option.
How to move a game from an external storage drive to the PS5 SSD
Instead of re-downloading a game, you can also simply move the game from your external storage drive to your PS5. This will save you a lot of bandwidth if you are under a bandwidth limit.
If you are interested in doing so, you can take the following steps:
1. With the external storage drive connected to the PlayStation 5, go to “Settings” from the home screen.
2. In “Settings,” head to “Storage.”
3. In “Storage,” select “Extended Storage” on the left tab and then the “Games and Apps” option on the right side of the same screen.
4. In the “Games and Apps” menu, select “Items You can Move” from the top tab.
5. Afterwards, select the game you want to move to the PS5’s SSD and then select the “Move” option on the lower right corner.
6. In the pop-up menu, select the “OK” option.
