When you play the PlayStation 5 (or PlayStation 5 Digital Edition), you may run into issues with screen burn-in, image burn-in, image retention and/or ghost image.
If you want to prevent any of the aforementioned problems, then you can follow this guide at Seeking Tech.
What is burn-in?
Burn-in occurs when your television displays some form of discoloration that is either temporary or permanent.
When it comes to gaming, you may run into issues if you are playing a game with a high-contrast heads-up display (HUD) continuously without using the TV for anything else.
OLED television sets are the most susceptible to burn-ins. Newer OLEDs, such as the LG CX and Sony A8H, are better equipped at handling image retention issues than older models. With that said, you may still run into issues if you aren’t careful.
To be completely safe from screen burn-ins, we at Seeking Tech provided a list of helpful tips below.
Change HUD Settings
Most modern videogames come with customizable settings for the HUD.
For example, the Demon’s Souls remake lets you set the HUD to display dynamically. Thus, the HUD will only show up during certain actions.
Change Your Gaming Habits
If you are playing a game with a non-customizable, high-contrast HUD for many continuous hours at a time, make sure you take short breaks every hour or two.
When taking a break, you should also try pausing the game, bringing up the game system, use the PS5 quick menu, use the PS5 home screen menu, turn off the television and anything else that will give your TV a break from constantly displaying the same still image.
TV Settings to Prevent Screen Burn-Ins
Most modern television set, such as the aforementioned CX and A8H, comes with settings to combat screen burns.
For example, LG’s Screen Shift and Sony’s Pixel Shift features are designed to move images around the television screen. LG’s Pixel Refresher and Sony’s Panel Refresh features will also remove any temporary image retentions.
A lot of TVs also come with screen savers as well as automatic shutdown features that will activate after a certain amount of time.
How to dim your screen on PS5
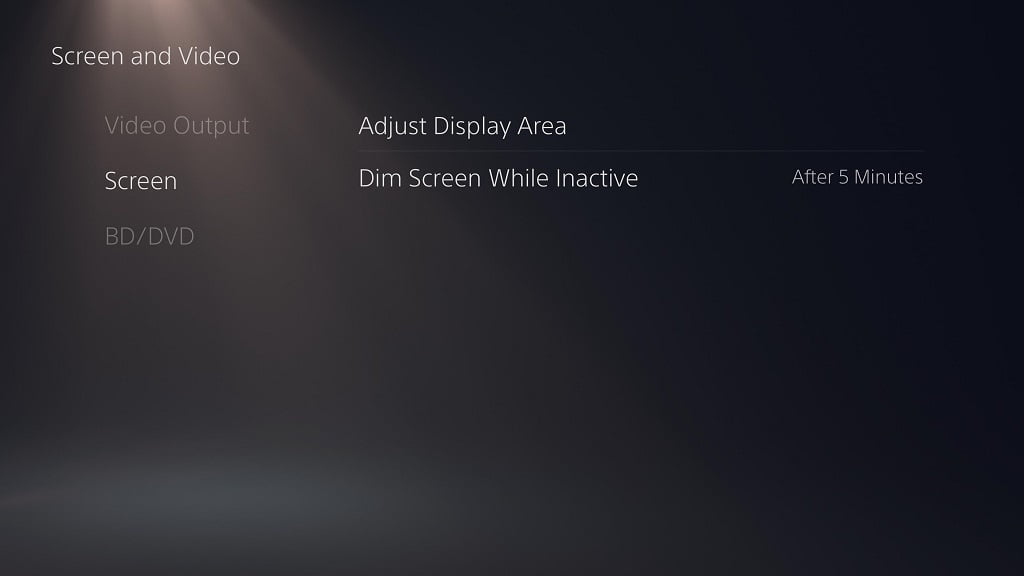
There are several actions you can take on your PlayStation 5 to prevent screen burns.
The first of which is to dim the screen after a set amount of time. To find this setting, you can take the following steps:
1. From the home screen, which is the main menu where you can launch games, you need to find and go to “Settings.” This option is located on the upper right section of the screen.
2. In the “Settings” menu, find and go to “Screen and Video.”
3. In the new “Screen and Video” menu, select the “Screen” option from the left tab and then the “Dim Screen While Inactive” option on the right side.
4. In the new pop-up menu, you have the following choices:
- “After 5 Minutes”
- “After 15 Minutes”
- “After 30 Minutes”
- “Don’t Dim”
5. For the best results when it comes to prevent screen burn-ins, we recommend using “After 5 Minutes” for the “Dim Screen While Inactive” setting.
How to set automatic rest mode while playing media on PS5
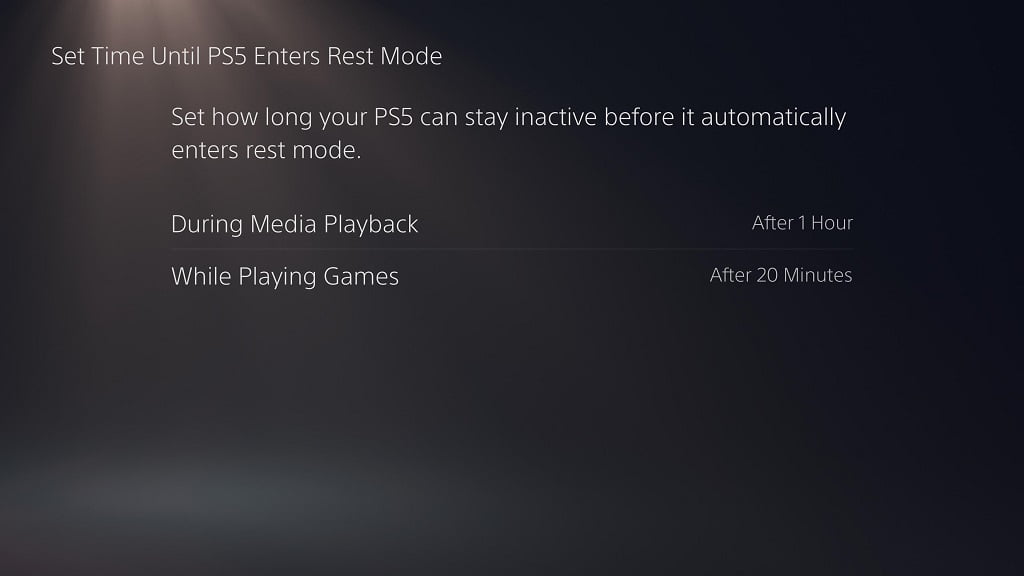
You may also want to consider sending your PlayStation 5 into rest mode after a set amount of inactivity, which watching a video, in order to prevent any screen burn-ins. To do so, you need to do the following:
1. From the home screen of the PlayStation 5, head to “Settings.”
2. From the “Settings” menu, head to “System.”
3. From the “System” menu, select “Power Saving” from the left tab and then the “Set Time Until PS5 Enters Rest Mode” on the right side of the same screen.
4. From the “Set Time Until PS5 Enters Rest Mode” menu, select “During Media Playback.”
5. In the new pop-up menu, you have the following choices:
- “After 1 Hour”
- “After 2 Hours”
- “After 3 Hours”
- “After 4 Hours”
- “After 5 Hours”
- “Don’t Put in Rest Mode”
6. For the best option when it comes to prevent any damage to your screen, we recommend picking “After 1 Hour” for the “During Media Playback” setting.
How to set automatic rest mode while playing videogames on PS5
You can also set when to send your PS5 into rest mode, when playinga a game, after a certain amount of idle time. To do so, you can take the following steps:
1. Return to the aforementioned “Set Time Until PS5 Enters Rest Mode” menu. You can do so from the home screen by going to “Settings” > “System” > “Power Saving” > “Set Time Until PS5 Enters Rest Mode.”
2. From the “Set Time Until PS5 Enters Rest Mode” menu, select the “While Playing Games” option.
3. The new pop-up menu will give you the following options:
- “After 20 Minutes”
- “After 1 Hour”
- “After 2 Hours”
- “After 3 Hours”
- “After 4 Hours”
- “After 5 Hours”
- “Don’t Put in Rest Mode”
4. To prevent potential screen burn and image retention issues, we recommend using “After 20 Minutes” for the “While Playing Games” settings.
