You may notice that some areas in Wo Long: Fallen Dynasty are too dark to see while others can be overly bright. To see how you can fix the brightness with this action role-playing game on the PlayStation 5, PlayStation 5 Digital Edition, Xbox Series X and Xbox Series S, you can take a look at this troubleshooting guide from Seeking Tech.
1. Before we begin, it is important to note that HDR is automatically disabled by default. If you have a TV that is capable of displaying goo quality HDR output, then we recommend turning it on in this game.
If you want to enable this feature, as well as calibrate its settings to get an accurate brightness output, then we recommend that you check out this article.
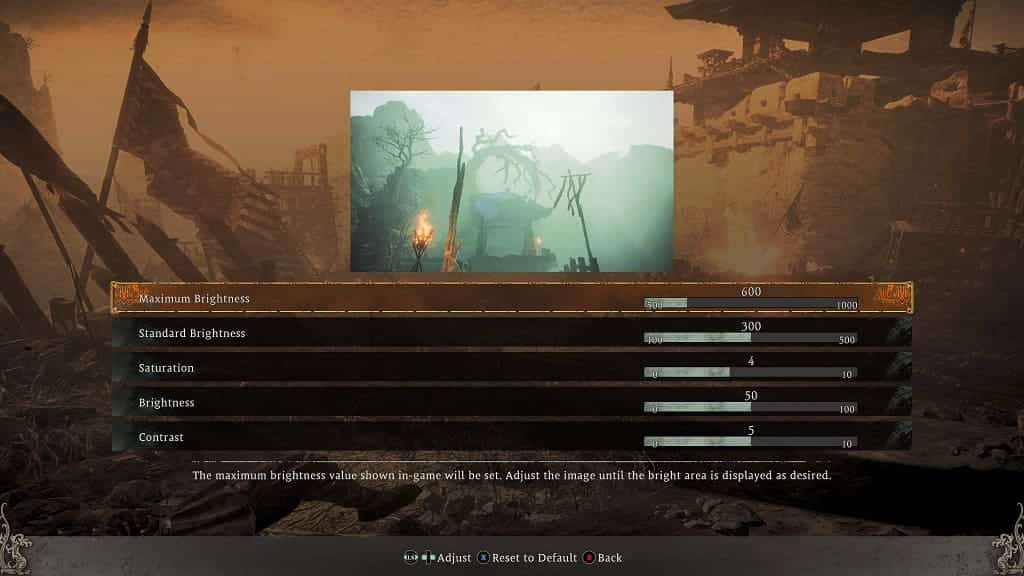
2. If you decide to leave HDR disabled, then your televisions or console may be converting the SDR picture into HDR. The conversion may lead to brightness issues and other color accuracy problems in the game.
In order to disable this tone mapping, look through the menus of your TV to see if there is an option to do so.
On the PS5 and PS5 Digital Edition, you then need to head over to the console’s Settings menu and select Screen and Video > Video Output. From this menu, make sure that HDR is set to On When Supported.

For the Series X and S, you need to navigate to the system’s Settings menu and then select General > TV & display options > Video modes. In this screen, you need to make sure that Auto HDR is not selected.

3. If you decide to only play Wo Long in SDR, then you are able to adjust its brightness setting by taking the following steps:
In the Title Screen, select System and then Graphics Settings. If you are currently playing the game, you need to press the Options button on the PS5 or the Menu button on the Xbox Series to bring up the quick menu, where you can select Settings and then Graphics Settings.
Inside of the Graphics Settings menu, you need to select Screen Brightness. If this option is grey out, then make sure that HDR is set to Disabled.
You should now be able to use a slider to adjust the brightness level for this game. To make the graphics darker, move it to the left. If you want the picture quality to be brighter, then you need to move to the right.
By default, the screen brightness value is set to 50. You will be able to change the value, in increments of 1, from a range of 0 to 50.
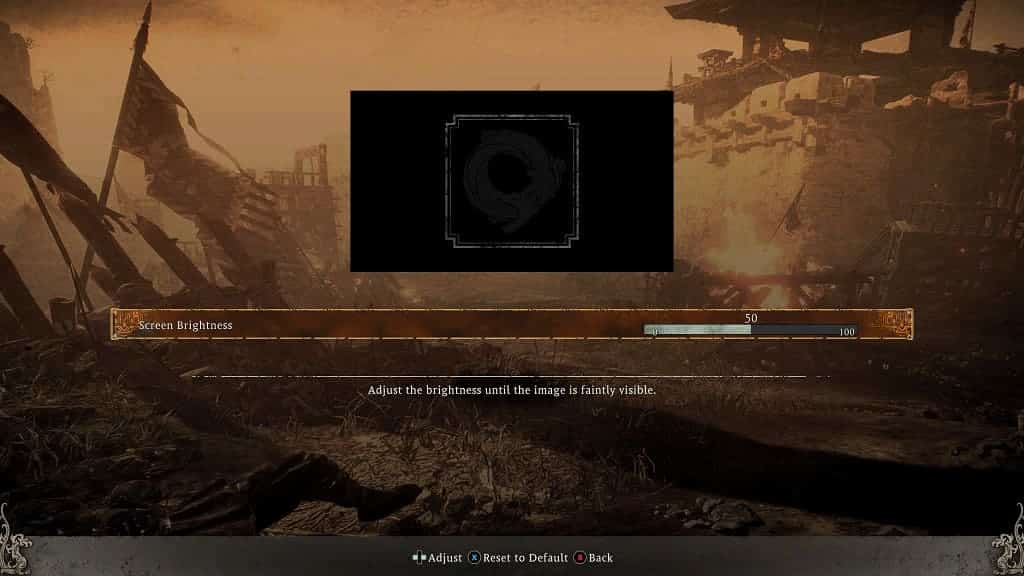
You may need to go back to this screen occasionally when moving from a dark area to a light area and vice versa, especially if your television set is not bright and/or isn’t great at displaying true blacks.
If you are getting some input lag when playing this action-packed title, then you can take a look at this troubleshooting post to see how you can potentially reduce the latency on the PS5, Xbox Series X and Xbox Series S.
