When playing Halo Infinite on the Xbox Series S or Xbox Series X, you may notice that the game may not sound a little off. Sounds coming from your behind or your sides may be too quiet. The general audio may also be poorly mixed as well.
You can check out this step-by-step guide at Seeking Tech to see how you can fix these sound quality issues in the Xbox Series S and Xbox Series X versions of Halo Infinite.
1. Before you change the system settings of your Xbox Series S or Xbox Series X, you will need to completely exit out of Halo Infinite if you are currently playing the game.
In order to do so, press the Xbox button, scroll down to the Halo Infinite icon and then press the Menu button. In the pop-up menu, select Quit.
You should also make sure that Halo Infinite is not in the Quick Resume queue. To find out how to avoid and closed the Quick Resume suspension of this videogame, you can take a look at this tutorial.
2. With Halo Infinite closed and not suspended in Quick Resume, you can then press the Xbox button to bring up the Guide menu.
3. Next, scroll over to the “Profile & system” tab by pressing the RB buttons several times.
4. After arriving at the “Profile & system” tab, go to Settings.
5. In Settings, you first need to select General on the left side of the screen and then the “Volume & audio output” option on the right side.
6. If you are using your TV speaker or other external speakers, you need to select the “HDMI audio” setting.
In the drop-down menu, make sure that HDMI audio is set to “Stereo uncompressed.”
7. If you are using a pair of earphones, headphones or headset, then you need to select “Headset format.”
In the drop-down menu, make sure that the Headset format is set to either “Stereo uncompressed” or “Windows Sonic for Headphones.”
You can try testing both Stereo uncompressed” or “Windows Sonic for Headphones” in Halo Infinite to see which of these formats you prefer.
8. You can also use the in-game menu of Halo Infinite to further customize the audio settings. In order to do so, press the Menu button while playing the game to bring up the pause menu.
9. In the pause menu, select Settings.
10. In settings, press RB several times until you get to the Audio tab.
11. In the audio tab, you will be able to adjust the main volume level, voice volume level, music volume level, menu music volume level, sound effects volume level, environmental effects volume level and hit detection effects volume level.
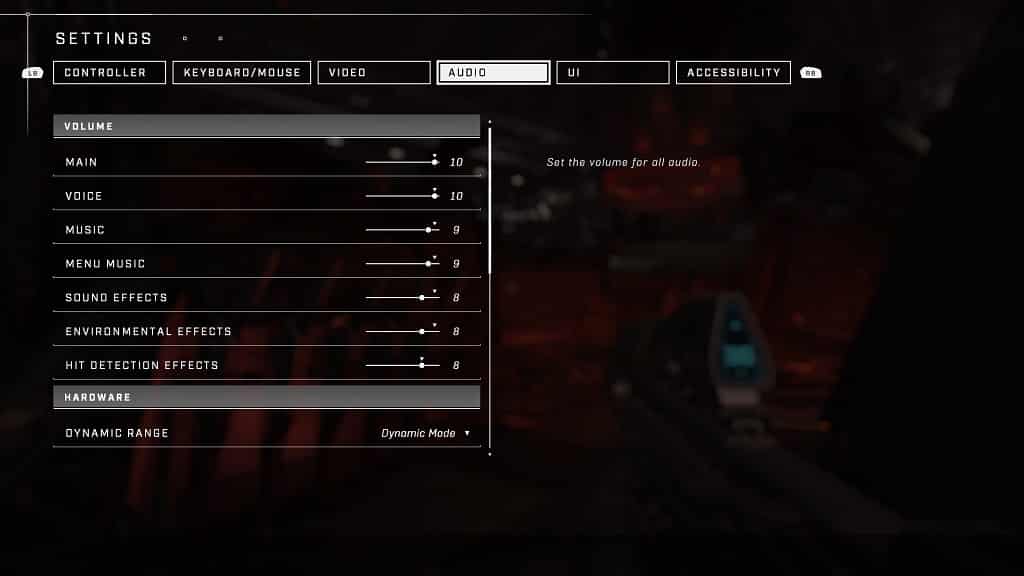
12. You can also switch between Dynamic Mode or Compressed Mode.
Dynamic Mode, which is enabled by default, emphasizes loud and quiet sounds.
Compressed Mode will make loud and quiet audio sound the same.
You can try testing out both of these modes in Halo Infinite to see which of them you prefer.
13. If you want to use the default audio settings for Halo Infinite, you can press the X button while you are inside the Audio tab in the game’s pause menu.
