When trying to play a videogame on your PlayStation 5 or PlayStation 5 Digital Edition console, you may run into the following error message:
- “Can’t use this content. Can’t connect to server to verify your license. Wait a while and then try again.”
You may also see the WS-116521-6 error code pop up on screen when launch a game. To see how you can potentially fix these game license issues, you can check out this troubleshooting article from Seeking Tech.
1. For the first step, you can try enabling the Console Sharing and Offline Play.
In order to do so, open the Settings menu on your PS5 and then select Users and Accounts > Other > Console Sharing and Offline Play. Afterwards, make sure you select Enable.
You may have to enable and disable Console Sharing and Offline Play a few times in order to get the game to launch without any licensing issues.

2. You can also try refreshing the internet connection on your PlayStation 5.
To do so, head over to Settings > Network > Settings. From there, you can disable and then re-enable the “Connect to the Internet” feature. You may have to do this several time to get the game license verification to work.
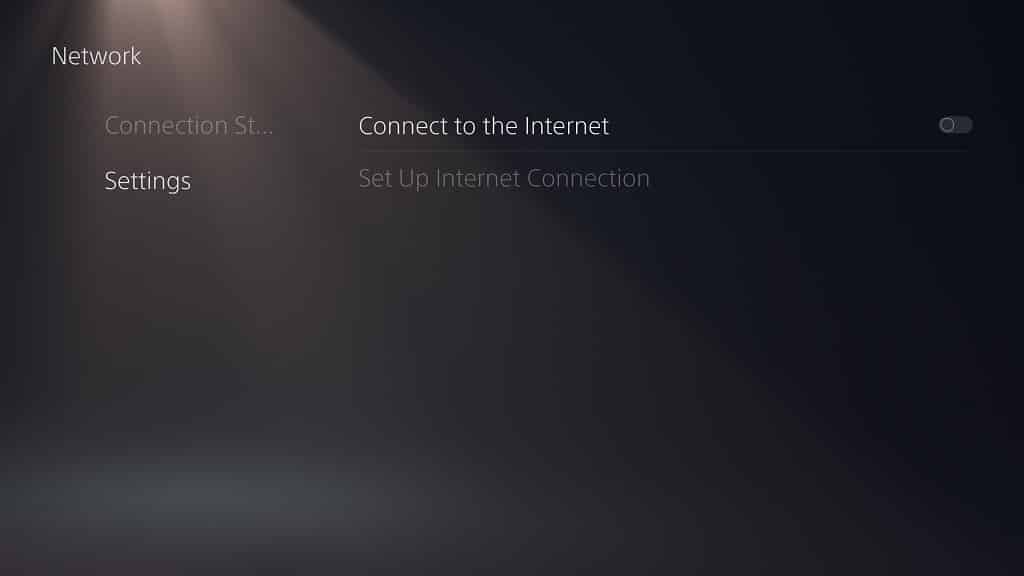
3. Furthermore, you can try forgetting your internet connection and then set it back up again.
To do so, go to Settings > Network > Settings > Set Up Internet Connection. In this menu, remove all of the registered networks by pressing the Options button on your controller and then selecting Forget in the pop-up menu. Repeat this process until the Registered Networks section is completely empty.
Afterwards, setup the internet connection again by selecting an option in the Networks Found section.
Once you set up the new network connection, try to open a game to see if you are now able to do so without running into any problems.
4. Restoring the game licenses of your PlayStation Network account may also help fix the “can’t connect to server to verify your license” and WS-116521-6 errors.
In order to do so, you need to head into Settings > Users and Accounts > Other > Restore Licenses. In the new screen, you need to select the Restore option.
5. There is a possibility that the PlayStation Network servers could be suffering from some issues, including outages and maintenance. To check the current status of PSN, you can visit the official PlayStation Network Service Status website with this link.
If there appear to be some issues that is related to servers, then we recommend that you wait until PSN is functioning normally again to see if you are still getting any licensing problems.
6. If none of the aforementioned potential solutions have worked, then we suggest contacting the PlayStation Support team to get direct help.
