When playing Call of Duty: Modern Warfare II on your PlayStation 5 or PlayStation 5 Digital Edition system, you may notice some issues with the HDR output. Some of the scenes may appear to be too dark while others may be blindingly bright. The colors may also appear to be too washed out.
To see how you can fix these HDR problems for Modern Warfare 2, you can take a look at this troubleshooting article from Seeking Tech.
1. The first step you can take is to check your TV or monitor settings.
To start off, make sure that you have HDR enabled on your screen. Furthermore, we recommend turning off any ambient light sensor and energy saving features you have enabled as these may cause your TV or monitor to output at a dimmer brightness level.
2. You should also make sure that you correctly set up your PS5 for HDR output. In order to do so, you need to take the following steps:
- Start by heading into the Settings menu on your PlayStation 5.
- From Settings, you need to go to Screen and Video and then select Video Output.
- You then need to scroll down and select HDR. Afterwards, we recommend setting HDR to On When Supported.
- Afterwards, go back to the Video Output menu and then select Adjust HDR. Follow the on-screen instructions that appear over the next few screens to calibrated your PS5’s HDR brightness output for your TV or monitor.

3. If the HDR in MWII still appears to be too dark, too bright or washed out, then we recommend changing the RGB range to see if doing so will make a difference.
In order to do so, go back to the Settings > Screen and Video > Video Output menu of your PlayStation 5 and then select RGB Range. Afterwards, select Limited or Full and then test out the new setting in Modern Warfare II.
If the option you chose for the RGB Range did not work, then you can try the alternative.
4. Unfortunately, you can only adjust the HDR brightness setting the first time you boot up Call of Duty: Modern Warfare 2 on your PlayStation 5 or PlayStation 5 Digital Edition.
If you want to adjust it again, then you need to uninstall the game and then re-install it again. This fresh install process can take a long time as the first-person shooter is easily over 100 GB on the PS5.
5. Alternatively, you can simply use the Accessibility menu in MW2 to adjust the HDR colors. In order to do so, you can take the following steps:
- Press the options button to bring up the pause menu.
- In the pause menu, press the R1 button to move over to the Settings tab.
- From the Settings tab, press the triangle button to head into to Accessibility menu.
- In the next screen, select All Accessibility Settings.
- After getting to the Display tab in the new menu, you then need to select Color Customization.
- Inside the Color Customization menu, you will be able to adjust the colors of the World Color Intensity.
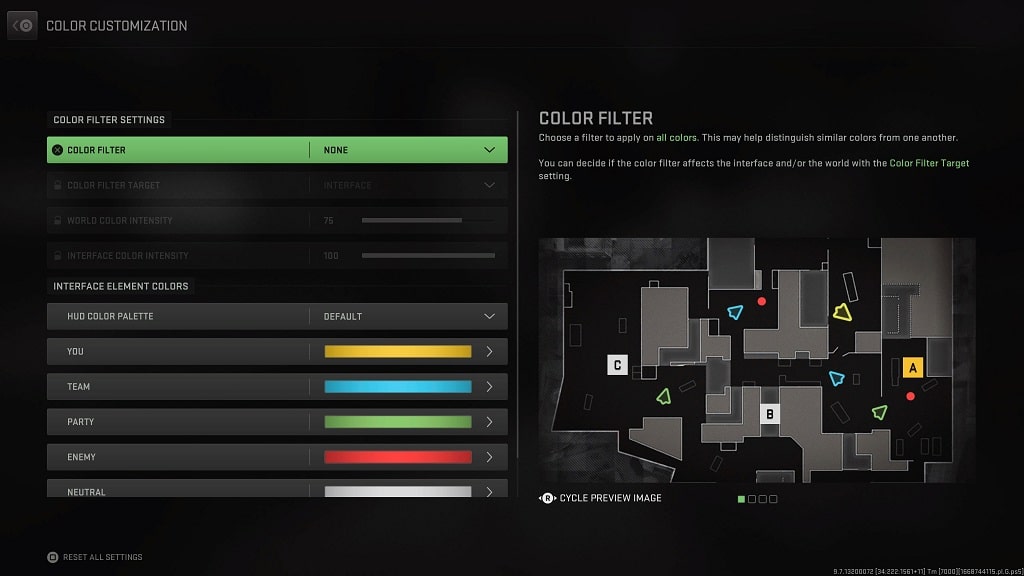
6. If you can’t get HDR to display properly while playing Modern Warfare 2, then you can simply play the game in SDR instead.
To do so, you need to go to the Settings menu of your PS5 and the select Screen and Video > Video Output. From there, make sure you set HDR to Off.
