By default, the YouTube App on your PlayStation 5 or PlayStation 5 Digital Edition console will automatically play the next video when the one you are currently watching ends. Of course, this can be somewhat annoying, especially if the next video does not match your viewing intent.
To see how you can disable this feature, you can follow the steps laid out in this article from Seeking Tech.
How to stop the YouTube PS5 App from auto playing videos
If you want permanently disable the autoplay feature, then you need to take the following steps:
1. Begin by turning on your PS5 and then opening the YouTube App.
This application can be found in the Media tab of the home screen. If it hasn’t already been downloaded and installed on your game console, then you can do it from the All Apps menu in the Media tab.
2. Inside of the YouTube App, you then either use the left analog stick or directional pad of the DualSense controller to navigate towards the menu located all the way on the left side.
3. Next, you need to scroll down and then select Settings, which should be the bottom-most option from the left column menu.
4. From the Settings screen, select the Autoplay option on the left side.
5. On the right side of the same screen, you then need to select Off.
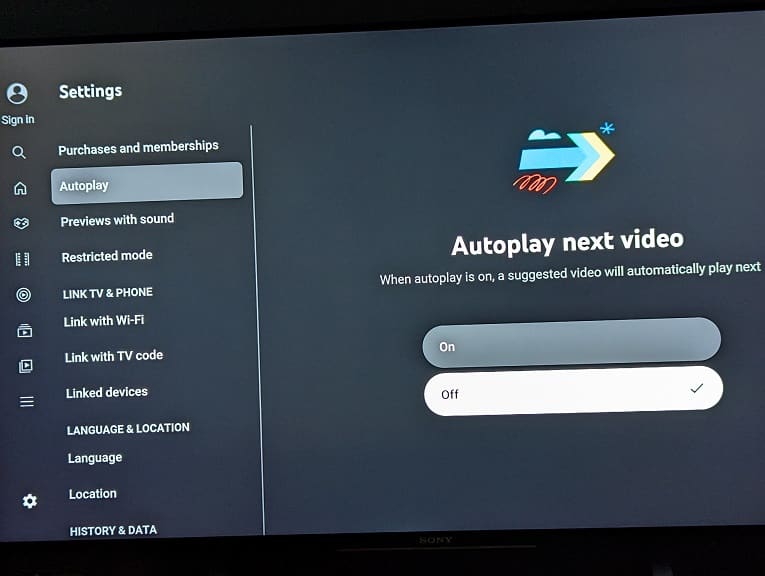
If you are signed into your YouTube account, then disabling autoplay on the YouTube App on PS5 should also disable the same feature on the other YouTube Apps you have installed on your smartphone, TV, streaming stick and/or other supported devices.
If you aren’t signed into your account, then the changes made from the app on the PlayStation 5 will only be applied to your game console.
How to disable autoplay from individual videos
If you want to keep the autoplay features enabled for the YouTube App on your PlayStation 5 but want to disable it for specific videos, then you can try doing the following:
To start off, wait for the video you are currently watching on the video streaming application to end.
Once the video has ended, you should see a screen that shows the title and a thumbnail preview of the next video that will be streamed. There should also be a countdown timer that starts at 5.
Before this timer reaches 0, you need to press the circle button on your controller to cancel the autoplay and then return to a previous screen.
