The latest firmware update for the PlayStation 5, as well as the PlayStation 5 Digital Edition, added the ability to disable screenshot notifications.
If you are interested in turning off this feature, then you can check out this step-by-step tutorial from Seeking Tech.
Why you should disable screenshot notifications on PS5
Every time you press the Create button on the DualSense (or the Share button of the DualShock 4 if you are using the PS4 controller on the PS5), you will take a screenshot of what is currently being shown on screen.
You will see a pop-up screenshot notification display on the top right corner for at least five seconds. The icon that appears can be distracting.
Not to mention that the pop-up screenshot notification will stay on screen for the aforementioned length of time even if you decide to take another screenshot. As a result, the icon will appear on the captured screen.
Due to these issues, we recommend disabling screenshot notifications on your PlayStation 5 systems if you are capturing a lot of screens.
How to disable screenshot notifications on PS5
The setting to turn off the pop-up screenshot icon is somewhat hidden in the menus of the PlayStation 5 and PlayStation 5 Digital Edition.
To find it, you need to take the following steps:
1. First off, you should be in the Home Screen, which is the main menu where you can choose which game to play, enter the PlayStation Store and perform other actions.
If you are playing a game or using an app on the PlayStation 5 at this moment, you can get to the Home Screen quickly by pressing and holding the PS button on your DualSense or DualShock 4 controller.
2. Once you managed to get to the Home Screen, you need to go into Settings.
Settings can be found in the upper right corner of the screen in between the Search option and your profile picture.
3. After getting in Settings menu, navigate all the way down and then select the Captures and Broadcasts option.
4. Inside the Captures and Broadcasts menu, select the Captures options on the left side.
5. On the right side of the same Captures and Broadcasts menu, you then need to select the Shortcuts for Create Button option.
6. In the Shortcuts for Create Button, you should see the Display Save Confirmations for Screenshots setting.
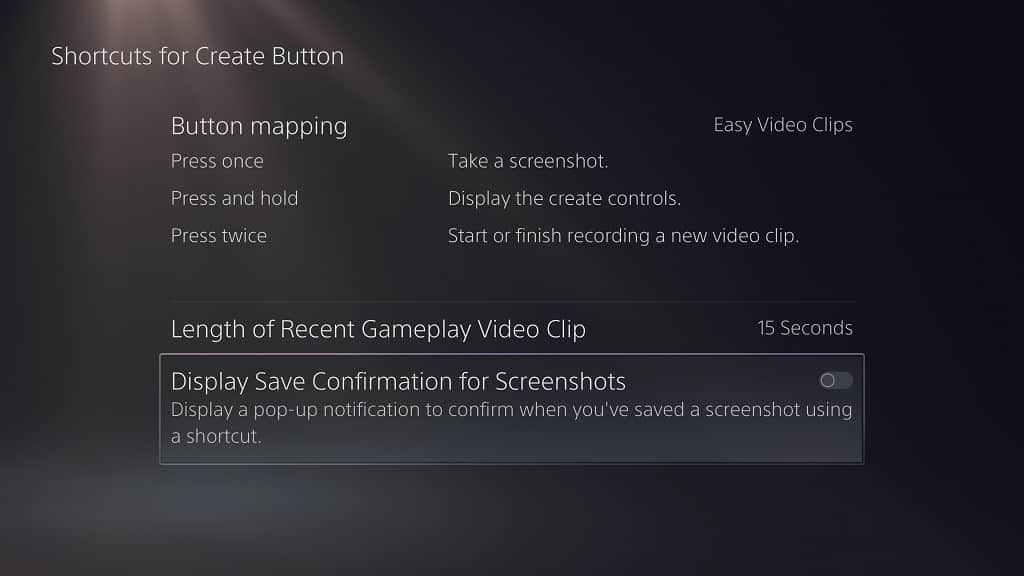
If the switch to the right of the setting is white, then this indicates that the pop-up screenshot notifications are currently turned on.
To disable this feature, simply select the Display Save Confirmations for Screenshots setting to turn the switch to black.
With the screenshot notifications disabled, you will no longer see a pop-up icon appear when you press the capture button. However, you will still get an audio notification, which should sound like a photo camera shot, every time you capture a screenshot.
