Enabling, disabling and customizing closed captions and subtitles can be a little confusing if you aren’t familiar with the controls of the YouTube App on the PlayStation 5. To find out how you can properly do these actions, you can take a look at this tutorial from Seeking Tech.
How to enable and disable YouTube captions and subtitles
In order to turn on or turn off closed captions, you need to take the following steps:
1. If you haven’t done so already, make sure you open the YouTube App on your PS5 or PS5 Digital Edition.
2. After opening the video streaming application, you then need to start watching a video.
3. If an ad is currently playing, then wait for it to finish or skip it.
4. Once the actual video is playing, press the X button on your DualSense controller two times. This should pause the video and bring up the overlay menu.
5. In the overlay menu, press up on the directional pad (or move the left analog stick upwards) to highlight the title of the video.
6. From the title of the video, navigate to the right side and then select the CC option.
7. If the CC option is filled in, then it indicates that the closed captions or subtitles are currently enabled. If the option is empty, then it means that the captions or subtitles are disabled.
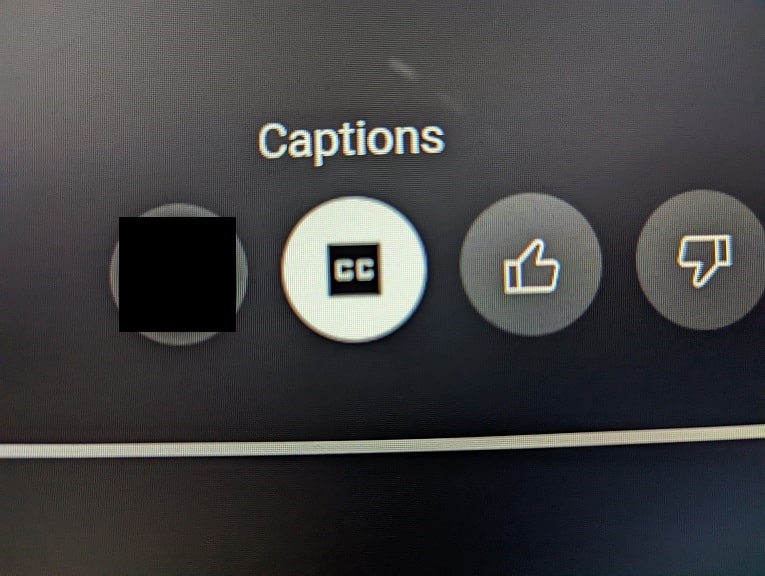
8. If the captions do not appear to be turned on when you enabled them, then you can try toggling the CC option off and then on several times until the texts show up.
How to customize captions and subtitles
If you want to change the subtitle languages and/or change how the captions are displayed in the video, you need to do the following:
1. Open the YouTube App on your PlayStation 5 or PlayStation 5 Digital Edition console.
2. Next, you need to start playing the video that you want subtitles for.
3. While the video is playing press the X button twice to pause it and bring up the overlay menu.
4. In the overlay menu, move up and then navigate to the right to select Settings.
5. After opening the Settings menu for the video, you then need to select Captions.
6. You should now be in the Subtitles/Closed Captions menu. Here, you can choose the subtitle language of the captions if there are multiple ones available for the same video.
7. If you want to change the way the caption texts appear in the video, then you need to select the Caption Style option from the aforementioned Subtitles/Closed Captions menu.
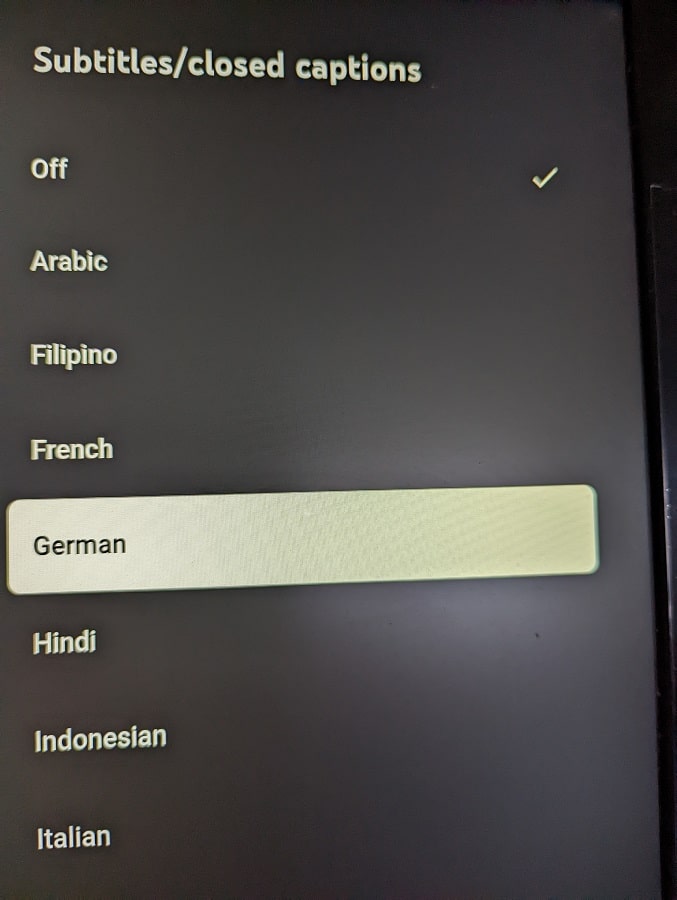
8. In the Caption Style menu, you will be able to adjust the following elements:
- Font Family
- Font Color
- Font Size
- Text Opacity
- Character Edge Style
- Background Color
- Background Opacity
- Window Color
- Window Opacity
If you want to return to the default visual style of captions, then you can select the Reset Style option from the Caption Style menu.
