If you are using captions or subtitles when watching Hulu videos on your PlayStation 5 or PlayStation 5 Digital Edition console, then you may notice that the text may sometimes blend into the scene. As a result, it may become hard to see.
You may also find that the text to be too distracting in some scenes as well. Not to mention that it may also block out something important.
To see how you can customize the look of the captions or subtitles in the Hulu App, you can follow the steps laid out in this tutorial.
1. To start off, you need to open the Hulu App on your PlayStation 5.
2. If you haven’t done so already, make sure you are signed into your Hulu account. Otherwise, you won’t be able to get past the log in screen.
3. Inside of the Hulu App, you need to select you profile icon, which has the first two letters of your profile name. You can find it at the top right corner of the screen.
If you can’t locate it, then you can press the circle button to back out to the main menus until you see the icon.
4. Next, you need to select Settings from the list of available options.
5. From the Settings menu, you then need to head over to Subtitles & Captions.
6. In the new screen, you will see the following message:
- “Customize the appearance of your subtitles.”
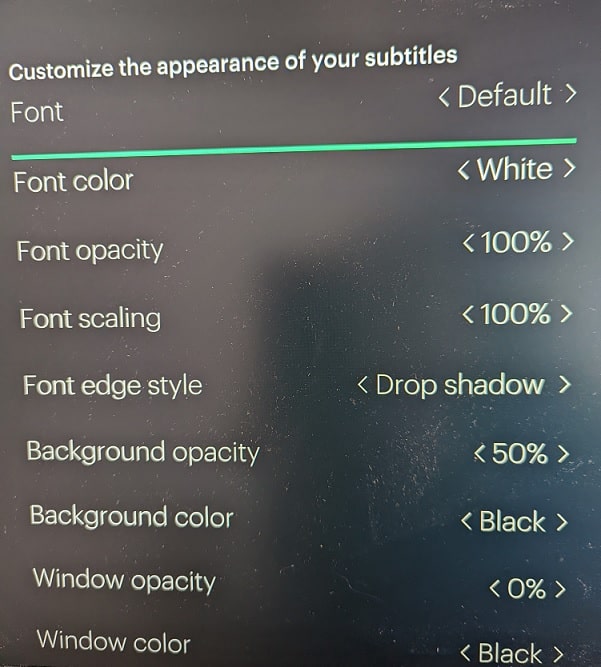
On the right side of the screen, you should also see an image that previews any changes you made to the display of captions and subtitles.
On the left side, you will be able to do the following:
- Change the Font to Default, Monospaced Serif, Proportional Serif, Monospaced Sans Serif, Casual, Proportional Sans Serif, Cursive or Small Capitals.
- Change Font Color to White, Black, Red, Green Cyan, Blue, Yellow or Magenta.
- Change Font Opacity to 100%, 75%, 50% or 25%.
- Change Font Scaling to 50%, 75%, 100%, 133%, 166% or 200%.
- Change Font Edge Style to Drop shadow, Normal, Raised or Uniform.
- Change Background Opacity to 0%, 25%, 50% or 100%.
- Change Background Color to White, Black, Red, Green Cyan, Blue, Yellow or Magenta.
- Change Windo Opacity to 0%, 25%, 50% or 100%.
- Change Window Color to White, Black, Red, Green Cyan, Blue, Yellow or Magenta.
Once you customize the look of the captions and subtitles, press the circle button to back out to the main menu. Afterwards, try to play a video with subtitles to test out the new customized text.
