With the PlayStation 5, as well as the PlayStation 5 Digital Edition, you can change the location to download your games.
You can check out this guide from Seeking Tech to see how you can do so.
Connecting a Compatible USB storage drive to PS5
Before we being, it is important to note that you can currently only switch the download location to between the Console Store or USB Extended Storage.
For the Extended Storage, the minimum interface requirement is SuperSpeed USB 5 Gbps (which is USB 3.0, USB 3.1 Gen1 and USB 3.2 Gen1). If you are using an USB 3.2 Gen1x2 interface USB storage drive, then the speed will be limited to 5 Gbps.
The maximum supported interface speed is SuperSpeed USB 10 Gbps (which is USB 3.1 Gen2, USB 3.2 Gen2 and USB 3.2 Gen1x2). If you are using an USB 3.2 Gen2x2 interface USB storage drive, then the speed will be limited to 10 Gbps.
When it comes to capacity, you need at least 250 GB. The maximum supported capacity for the PlayStation 5 is 8 TB.
If you have a compatible USB external drive, connect it to one of the USB ports on the PS5. If your storage drive requires an additional power supply, make sure you plug that in to the power source and then turn on your drive.
How to format the USB Extended Storage on PS5
If you haven’t formatted your USB drive for the PS5, then you will have to do so before being able to use it.
If you want to format the external storage drive, you need to do the following:
1. First off, you should copy any important data off of the USB Extended Storage as formatting the drive for the PlayStation 5 will remove all previously data that have been stored.
2. Plug the external drive to the PS5 system.
3. On the PlayStation 5, make sure that you are in the home screen, which is the main menu where to can pick which game to play.
4. In the home screen, go to “Settings,” which you can find on the top right corner of the screen.
5. In the “Settings” menu, go to “Storage.”
6. In the “Storage” menu, select “USB Extended Storage” on the left side.
7. On the right side in the same “Storage” menu, select the “Format as USB Extended Storage” option.
How to change the download location for PS4 games
Currently, you can only change the download location for PlayStation 4 games on the PlayStation 5.
In order to do so, you need to do the following:
1. Connect your USB Extended Storage to the PlayStation 5.
2. From the home screen of the PS5, head to “Settings.”
3. Under the “Settings” menu, head to “Storage.”
4. From the “Storage” menu, select “USB Extended Storage” from the list of options on the left side.
5. On the right side from the same “Storage” menu, you will see the “Always Install PS4 Games to USB Extended Storage” option.
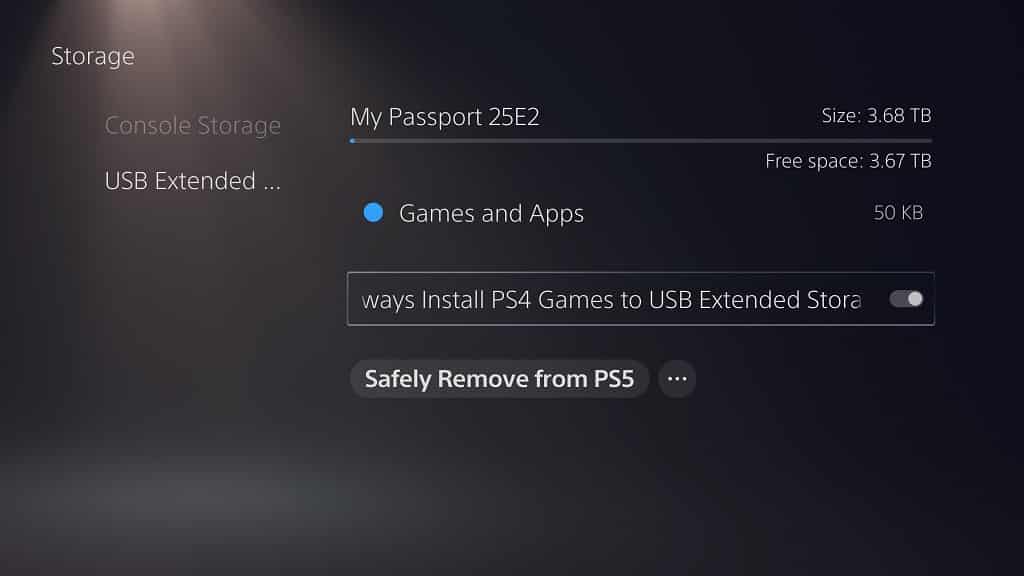
If the circle to the right of the option is black, then that means that your PS4 game downloads will be sent to the console storage of the PS5.
To change the circle from black to white, simply select the “Always Install PS4 Games to USB Extended Storage” option. The white circled indicates that all PS4 game downloads will be sent to the “USB Extended Storage.”
How to change the download location for PS5 games
Unfortunately, you currently can’t change the download location for PlayStation 5 games.
Instead, you first have to download the PS5 game onto the console storage. You can then transfer the game from the console storage to the USB Extended Storage.
Keep in mind that, although you can play PS4 games on the PlayStation 5 directly from the external HDD or SSD, you won’t have the same luxury with PS5 games.
So, if you want to play a PS5 game that you have stored on the USB Extended Storage, you need to move the game from the USB Extended Storage to the console storage.
If you want to move PS5 games from the USB Extended Storage to the console storage, as well as from the console storage to the USB Extended Storage, you can check out our previous tutorial.
