Thanks to the latest firmware update, you can now enable automatic support for 120 frames per second on the PlayStation 5 and PlayStation 5 Digital Edition.
If you are interested in using the 120 Hz mode, then you can check out this step-by-step tutorial from Seeking Tech.
Prerequisites
Before we start, it is important to note that 120 Hz is not supported by all monitors or television sets. So, make sure you check out the specifications for your display to see if 120 FPS is possible. For monitors, you need to make sure that 120 Hz is supported over the HDMI connection.
You should also be using the right HDMI cable. Fortunately, the PlayStation 5 does come with HDMI 2.1, which is enough to play games at 120 frames per second in a resolution of up to 4K. If you are looking for an alternative HDMI cable, especially one that is longer in length, than you can check out this guide.
Last but not least, you need to have the latest software version of your PlayStation 5 system. To manually update the console to the latest firmware, you can do the following:
1.Go to the “Settings” menu from the home screen. The home screen is the main menu of the PS5 where you can select a videogame to play. On the top right corner of the screen, you should see the gear cog symbol. Select that symbol to open the “Settings” menu.
2. Now that you are in the “Settings” menu, head to “System.”
3. Now that you are in the “System” menu, select “System Software” from the options available on the left side.
4. On the right side of the same “System” menu, select the “System Software Update and Settings” option.
5. Now that you are in the “System Software Update and Settings” menu, select the “Update System Software” option from the list.
6. Now that you are in the “System Software update” menu, select either “Update Using Internet” (which we recommend if using if your PS5 is connected to the Internet) or “Update from USB Drive.”
How to enable automatic 120 Hz support on PS5
In order to enable automatic 120 Hz support on your PlayStation 5, you need to take the following steps:
1. First off, make sure you are using a compatible monitor/TV, HDMI cable and PlayStation 5 firmware version. The game you are planning to play at 120 frames per second should also support that frame rate as well.
2. Go to the home screen menu and then select the “Settings” option.
3. Inside the “Settings” menu, find and head into “Screen and Video.”
4. Inside the “Screen and Video” menu, select “Video Output” from the list of options on the left side.
5. On the right side of the same “Screen and Video” menu, select the “Enable 120 Hz Output” option.
6. In the pop-up menu, you have two choices: Off and Automatic.
7. Select the Automatic option to enable support for 120 Hz.
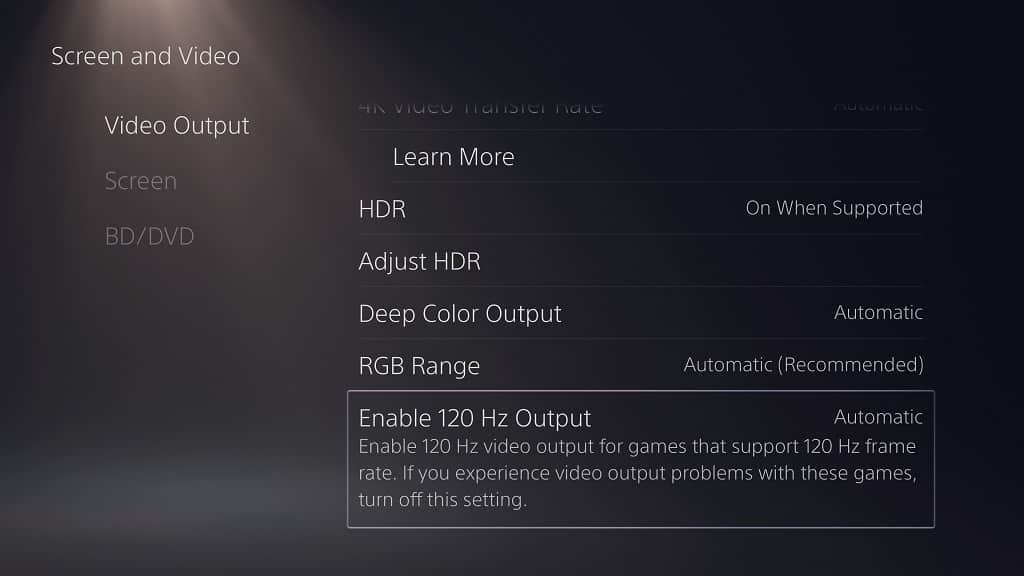
If you are experiencing visual issues when playing a game after setting the “Enable 120 Hz Output” option to Automatic, the you may set it to off. Instead, you can try to manually enable 120 FPS support through the menu for that specific game.
How to enable Performance Mode on PS5
If using the “Enable 120 Hz Output” option is causing issues, then you can also try another method to automatically enable support 120 frames per second on PlayStation 5.
If you are interested in doing so, then you need to do the following:
1. From the home screen, you should select the “Settings” option.
2. From the “Settings” menu, you should select the “Saved Data and Game/App Settings” option.
3. From the “Saved Data and Game/App Settings” menu, you should select the “Game Presets” option on the left side.
4. From the same “Saved Data and Game/App Settings” menu, you should select the “Performance Mode or Resolution Mode” option on the right side.
5. In the pop-up menu, you will have three choices: Game Default, Performance Mode or Resolution Mode.
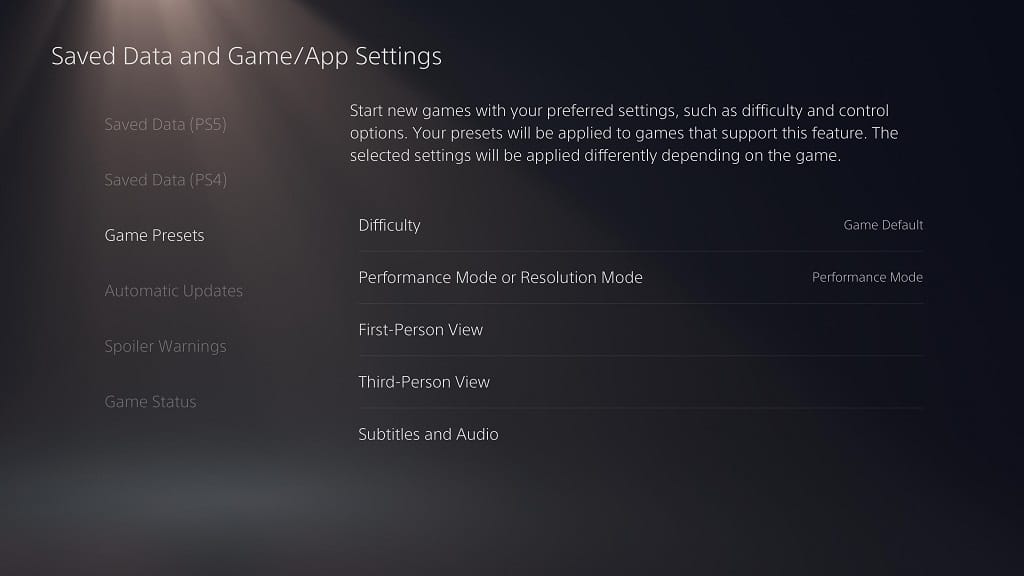
Select the Performance Mode, which will make the PS5 signal to a game that it should run at a visual setting that provides the best frame rates. This should include games that support 120 Hz.
