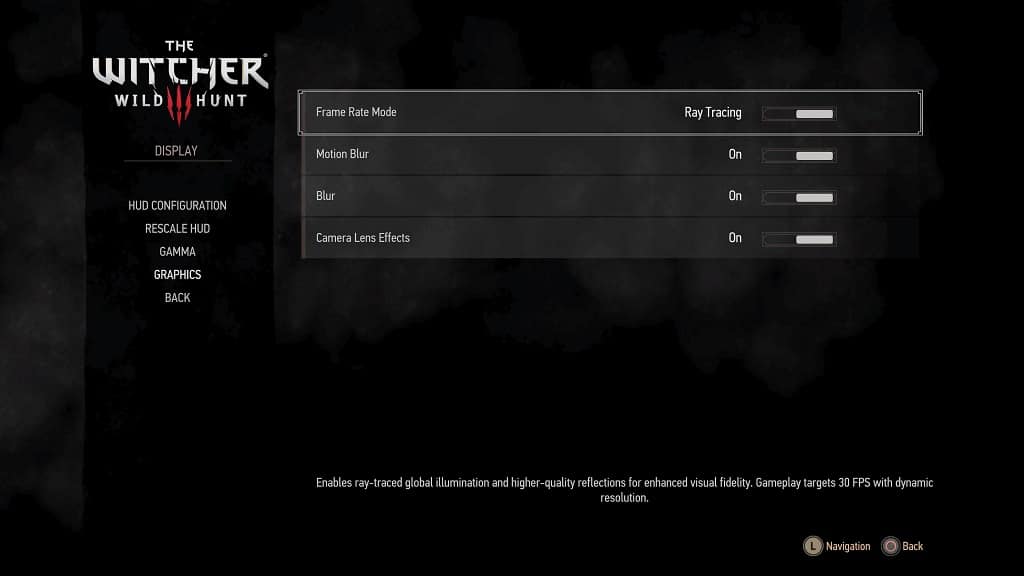When playing The Witcher III: Wild Hunt Complete Edition on your PlayStation 5 or PlayStation 5 Digital Edition console, you may notice that the HDR may look off. Some darker screens may appear to be too dark while brighter screens may be overly bright. Furthermore, the colors may be washed out as well.
To see how you can fix the HDR display for the native PS5 version of this open-world role-playing game, you can check out this troubleshooting guide from Seeking Tech.
1. For the first step, we recommend that you re-calibrate the HDR output setting on your PlayStation 5. You can do so by going to the Settings menu of the console and then select Screen and Video > Video Output.
From the Video Output menu, you first need to make sure that the HDR setting is set to On When Supported. Afterwards, select the Adjust HDR option from the same screen.
You then need to follow the instructions over the next three screens in order to calibrate your HDR brightness output of the game console to your screen.
2. In the Video Output menu, you can also try adjusting the RGB Range setting.
By default, it is set to Automatic (Recommended). You can try changing it to Full or Limited instead to see if you can get a better HDR picture while playing The Witcher 3: Wild Hunt Complete Edition.
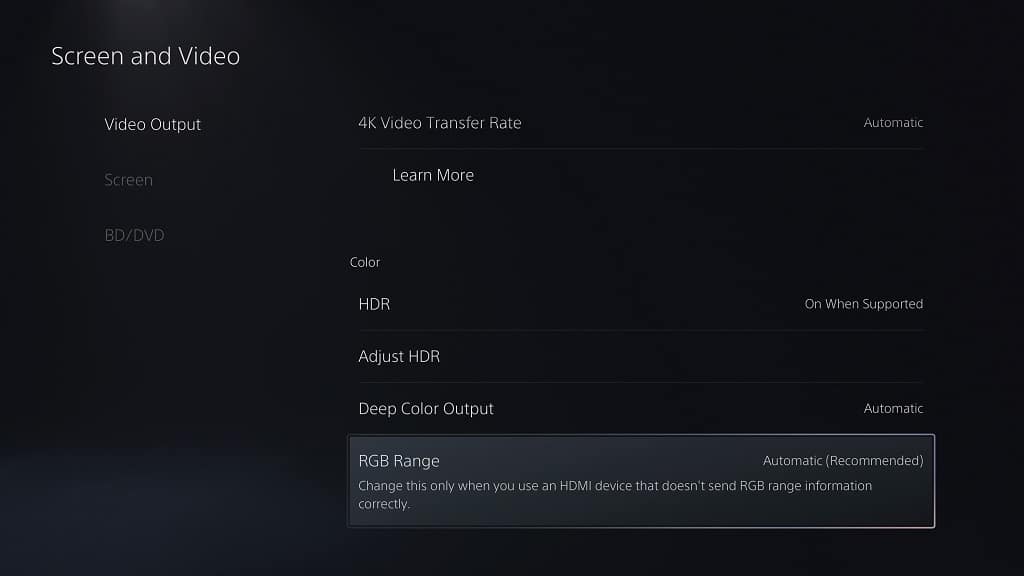
3. You can also try adjusting the Gamma output for the game. To do so, you need to take the following steps:
- While playing The Witcher III on the PS5, press the Options button on the DualSense to pause the game and bring up the Options menu.
- In the Options menu, select Display.
- After getting to the Display menu, select Gamma.
- In the Gamma menu, follow the instructions on screen, which is to move the slider until the image inside of the circle is barely visible.
- If you prefer to be able to see more in darker scenes, then you can move the slider more to the right. To add more visibility to lighter scenes, you can move the slider more to the left.
- You may have to slider constantly if your television set is not good enough at displaying darker and/or lighter scenes in order to get the HDR picture to be just right.
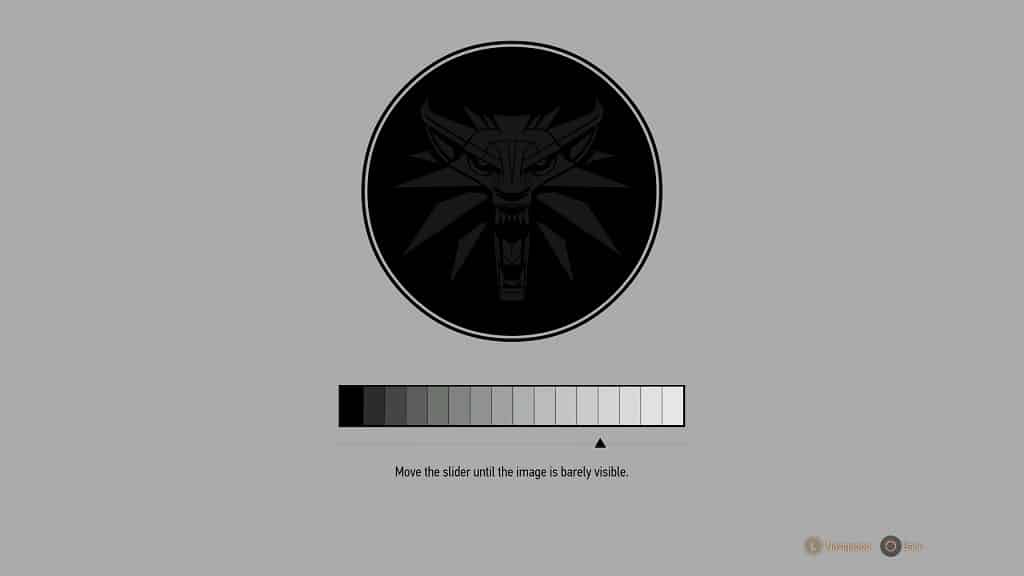
4. A new feature added to the PlayStation 5 version of The Witcher 3 is ray tracing, which may help improve the HDR image quality in certain scenes.
In order to turn on ray tracing, you need to do the following:
- Press the Options button on the controller to pause the game and open the Options menu.
- Select Display from the Options menu.
- You then need to select Graphics from the Display menu.
- In the Display menu, select Frame Rate Mode until you see Ray Tracing.
- By using Ray Tracing, you should get better lighting. With that said, the frame rate will be limited to 30 fps at the maximum.