You are able to use a USB external storage drive for your PlayStation 5 and PlayStation 5 Digital Edition console. If you decide to store game data on it, then you can play PS4 titles directly from the external HDD, HHD or SSD. You can also use this option as a cold storage for PS5 games.
Before using a USB drive, you may need to format for your PS5. When trying to do so, you may run into the following error message:
“Can’t format this USB drive as USB extended storage. Use a USB drive that satisfies the following conditions:
- Supports Superspeed USB (or faster)
- Capacity of 250 GB minimum and 8 TB maximum
- Directly connected to your PS5”
To see how you can fix this issue, you can take a look at this troubleshooting guide from Seeking Tech.
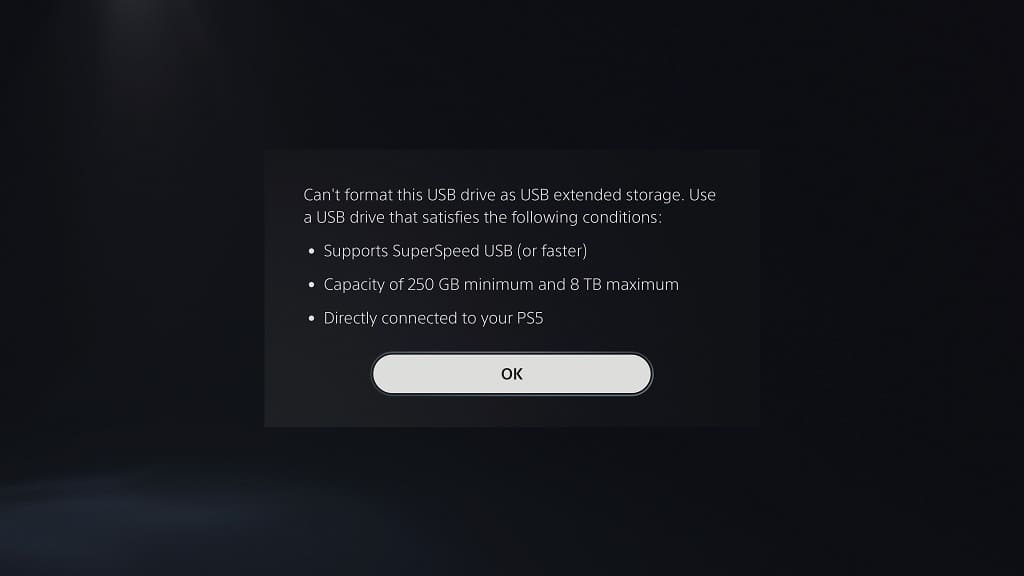
1. For the first step, make sure that the USB connection of the external storage device is USB 3.0 or later. The USB bandwidth should be 5 Gbps or faster.
2. If you are sure that the USB connection of the external drive is compatible with the PS5, then you can try plugging it into one of the two USB ports located at the back of the console.
3. As stated in the error message, you need to directly connect the external drive to your PlayStation 5 console. Therefore, you should avoid using connecting it first to a USB hub or USB pass-through device before the gaming system.
4. If the USB drive requires its own power source, then you need to make sure that it is plugged into a power outlet and turned on.
5. Of course, you should make sure that the USB drive has a capacity between 250 GB to 8 TB. If it is smaller or larger, then it won’t be compatible with the PS5 as a USB extended storage device.
6. If possible, try to update the external drive as a new firmware may help improve the compatibility of the product with Sony’s gaming console.
To update, you need to connect the USB drive to a desktop or laptop. Afterwards, check the manufacture’s website to see if there are any new firmware versions and/or instructions for updating your storage.
7. While the external drive is connected to a desktop or laptop, you can also try formatting from there.
In order to do so on a Windows 10 operating system, for example, open the file explorer and then right click on the USB drive. In the pop-up menu, you then need to select the “Format..” option. In the next screen, make sure you select either exFAT or FAT32 as the file system and then select the Start option.
If none of the aforementioned steps helped with fixing the “can’t format this USB drive as USB extended storage” error, then the USB storage may not be compatible with the PlayStation 5. There is also a possibility that the external drive may be defective. In either of these cases, you can try using a different storage product to see if you can get that to work properly with your PS5.
