When trying to watch a YouTube video on your PlayStation 5 or PlayStation 5 Digital Edition system, you may notice that there is no sound. You can take a look at this troubleshooting guide at Seeking Tech to see how you can audio to play properly when using the YouTube PS5 App.
1. The first step you can try is to try playing a different video in the streaming application. If you can hear audio in the other video, then there may be a problem with the original one.
If you think that the audio is muted for a specific video, then you can report it by doing the following:
- While the video is playing press the X button twice to bring up the overlay menu and then pause the vid.
- Next, you need to move up and then to the right so that you can select Settings.
- From the Settings menu, select Feedback and then Audio Not Working.
2. If you aren’t getting any sound on multiple videos, then you can try turning up the volume of your TV, speaker or headset since you may have accidentally muted it.
3. You can also check to see if your PS5 is outputting to your preferred audio device. You can do so by taking the following steps:
- Press and hold the PS button on your controller to bring up the Home Screen.
- From there, select Settings on the top right side.
- Inside of Settings, select Sound.
- In the Sound menu, select Audio Output on the left column and then Output Device on the right side.
- On the Output Device screen, you should see a list of connected listening devices that you can switch over to. Keep in mind that audio can only be outputted on one device at a time.
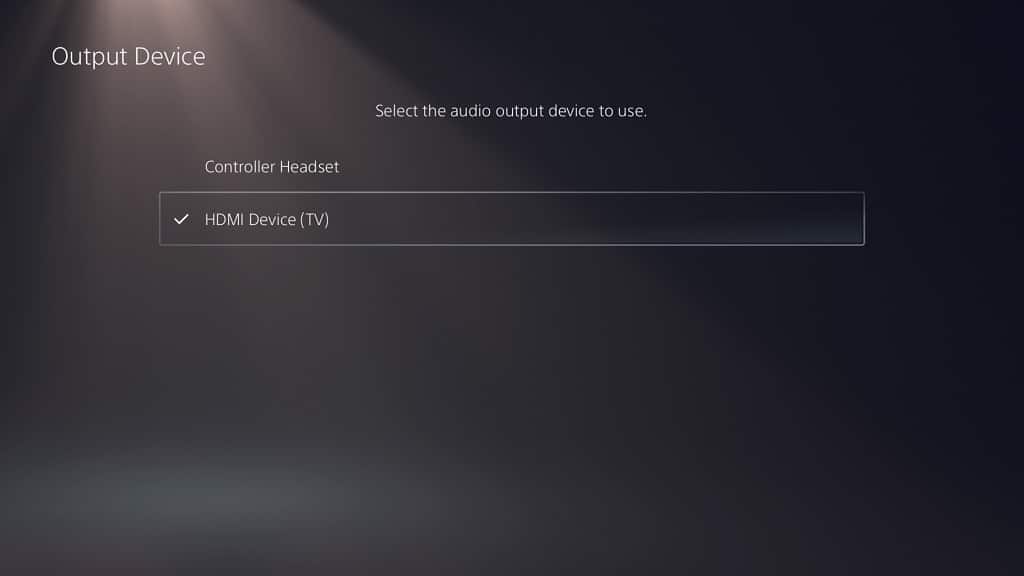
4. You can also try disconnecting and then reconnecting the audio device to see if doing so will get the sound working in the YouTube App
5. There is a possibility that the TV speaker, external speaker or headset you are using is defective. In this case, you can try switching over to another audio output device.
6. If you are still getting no sound, then you can try closing the YouTube PS5 App and then opening it again.
To close it, you can try doing the following:
- Press and hold the PS button to show the Home Screen.
- Hover over the YouTube App in the Home Screen.
- Press the Options button to bring up a pop-up window.
- In the pop-up window, you then need to select the Close App option.
7. A new update to the YouTube App and/or to the PlayStation 5 operating system may fix the muted videos issue. Therefore, you can try updating the video streaming application and your game console to the latest versions.
8. You can also try deleting the video streaming application and then download it again. A fresh install may get rid of the muted video playback problem.
