When browsing through the PlayStation Store App on your PlayStation 5 or PlayStation 5 Digital Edition system, you may notice that the images and pictures will load very slowly. Some may not even load at all.
To see how you can potentially get the images and pictures to properly load, you can take a look at this troubleshooting guide from Seeking Tech.
1. For the first step, we recommend that you check the PlayStation Network Service Status website to see if there is currently something wrong the PSN.
If there seems to be a problem with the PlayStation Store component, then you need to wait for Sony to fix the server issues on their end to see if the images will eventually load normally on the PS Store.
2. If the PlayStation Store servers appear to be fine, then the next step you can take is to check if you have any ad blocking, or any other type of restrictions, set up on your home network as these may be preventing the images from loading on the digital shop.
3. If you are sure that the missing pictures aren’t relating to ad blocking or any other restriction mode on your home network, then you can try testing the network connection on your PlayStation 5 or PlayStation 5 Digital Edition console.
In order to do so, turn on your PS5 and then head over to Settings > Network > Connection Status.
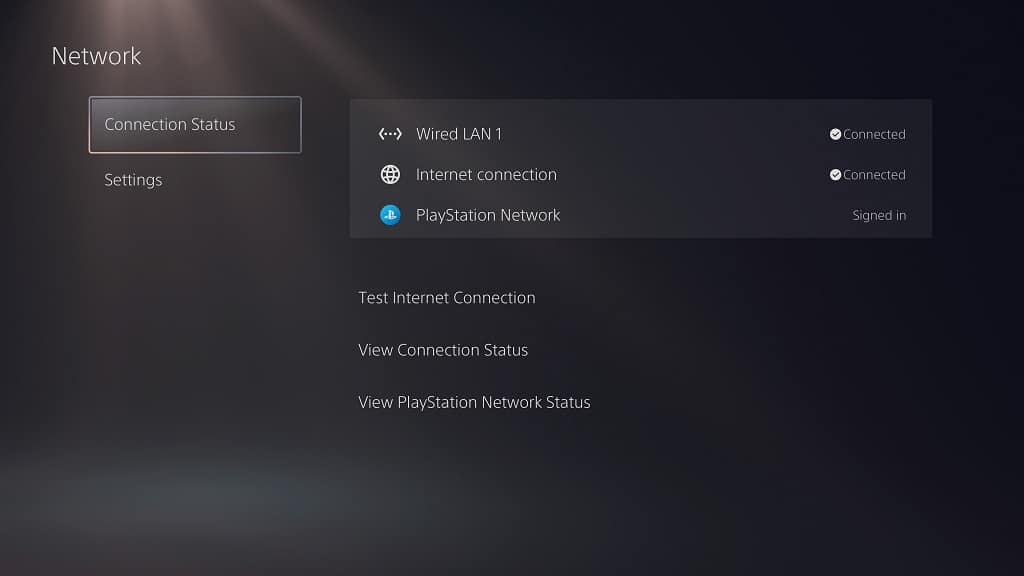
If your console can’t connect to the PlayStation Network, then you can try setting up your internet connection again by going to Settings > Network > Settings. From there, make sure that you have the Connect to the Internet option turned on and then select the Set Up Internet Connection option.
5. If your internet is slow and/or unstable, then it may be causing the images to not load properly on the PlayStation Store.
If possible, try to cancel or pause any downloads and/or streams you have on your PS5 and other devices.
6. If you connected your PS5 online through Wi-Fi, then you should make sure that the connection is strong enough.
Physical objects, like walls, make weaken the Wi-Fi signal if there are too many of them blocking the direct line of sight between the Wi-Fi access point and the game console. Other wireless devices in the same vicinity may also interfere with the Wi-Fi connection.
If possible, we recommend switching over to a wired Ethernet connection.
8. Clearing the cache and/or rebuild the database may also fix the non-loading pictures from the PS Store.
To do so, you need to first head into Safe Mode by turning off your PlayStation 5. You then need to press the power button located directly on the console until you hear a second beep.
In Safe Mode, you need to connect a controller to your PS5 by using a USB cable. You then need to press the PS button to gain access to the menus.
From there, you need to select Clear Cache and Rebuild Database. You should then be able to clear the cache and/or rebuild the database of your PS5 SSD.

