If you have a lot of media apps installed on your PlayStation 5 or PlayStation 5 Digital Edition console, then you may find it annoying that some of them may disappear from the home screen. To see how you can pin specific applications, you can take a look at this tutorial from Seeking Tech.
Before we start, it is important to note that the PS5 and PS5 Digital Edition has a dynamic home screen menu. As a result, the most recent media app that you opened will appear on the left. The home screen will only show the 11 most recently opened media applications as the rest of the installed apps can only be accessed from the App Library menu.
1. To start off, make sure you have the latest firmware of your console installed as the ability to pin was added through an update.
2. Next, you need to head over to the home screen of your PS5, which you can do by pressing the PS button on your controller and then selecting the house icon that you can find in the menu located at the bottom.
3. In the home screen, you need to switch over to the Media section, which can be done by pressing the R1 button of the controller.
4. In the Media section, you should find a list of apps that you have installed on the internal solid state drives of your PlayStation 5.
These applications may include Amazon Prime Video, Apple TV, Apple Music, Crunchyroll, DAZN, Disney Plus, ESPN, HBO Max, Hulu, MLB, NBA, Netfilx, NFL Sunday Ticket, NHL, Peacock, Showtime, Spotify, Twitch, YouTube, YouTube TV and more.
5. Hover over the icon of the media app that you want to pin to the Media section of the home screen.
If the application you want to pin does not appear in the Media section, then you need to select the App Library option located all the way to the right. You then need to open the app that you want to be pinned and then go back to the Media section of the home screen. If done correctly, the app should now appear there.
6. With the media app highlighted, press the Options button on the controller.
7. A small pop-up menu should appear. From there, make sure you enable the Keep in Home setting.
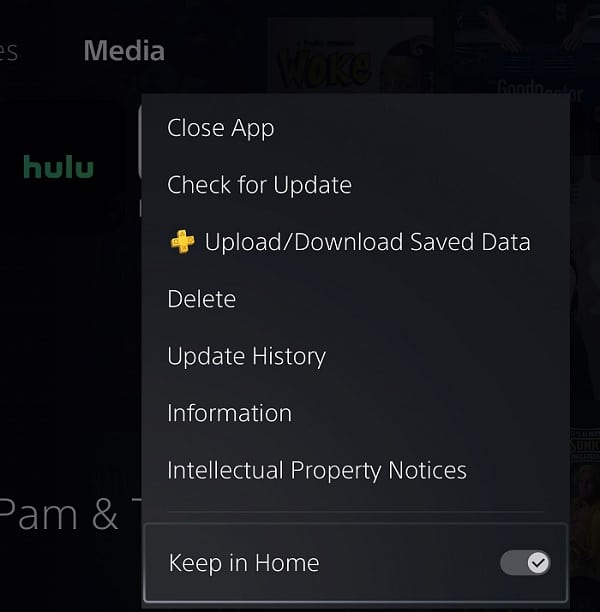
The media app should now be pinned to the Media section of the home screen.
