The default menu text can be a little difficult to read on the PlayStation 5 and PlayStation 5 Digital Edition.
If you want to make the text in the menus easier to read, then you can follow this guide at Seeking Guide.
How to change text size on PS5
To change the text size when using the menus on PlayStation 5, you need to do the following:
1. From the home screen, which is the main menu where you can select which game to play, go to Settings. You will find Settings on the top right corner of the screen as it has a gear cog symbol.
2. In the Settings menu, go to Accessibility.
3. In the Accessibility menu, select Display on the left side.
4. On the right side of the same Accessibility menu, select the Text Size option.
5. In the pop-up menu, you can choose between the following:
- Small
- Normal
- Large
- Very Large
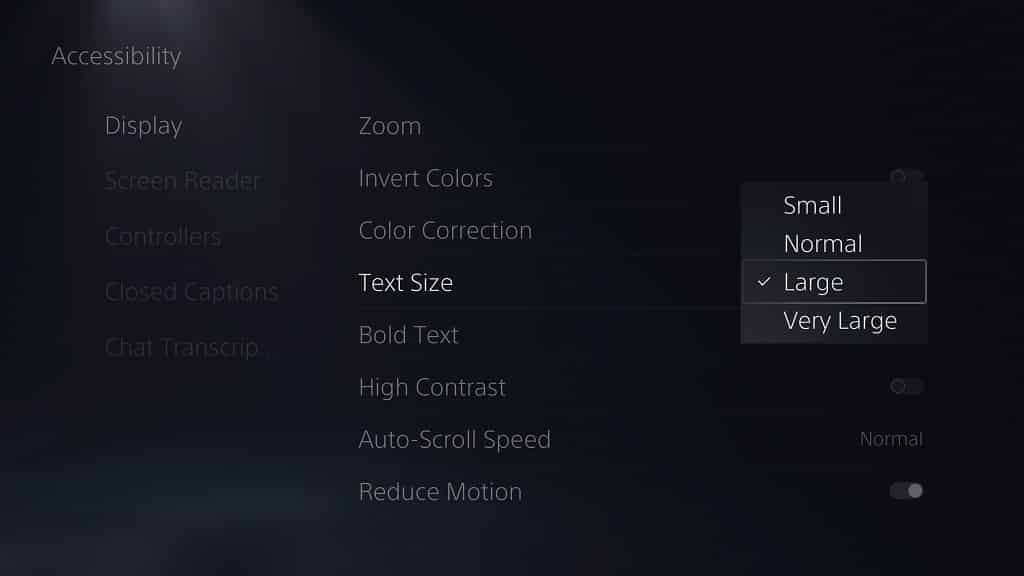
How to manually zoom in on PS5
A new feature was recently added to the PlayStation 5 where you can manually zoom into the menus.
If you are interested in activating this feature, you need to take the following steps:
1. Go to Settings from the home screen.
2. In Settings, go to Accessibility.
3. In Accessibility, select Display from the list of options on the left.
4. On the right side of the same screen select Zoom.
5. In the Zoom menu, you will see the Enable Zoom option.
If the switch to the right of the wording is black, select the Enable Zoom option to turn the switch white to enable this feature.
6. Underneath the Enable Zoom option, you will see the Adjust Display Area to Movement. With this enabled, the zoomed-in camera will follow your movements.
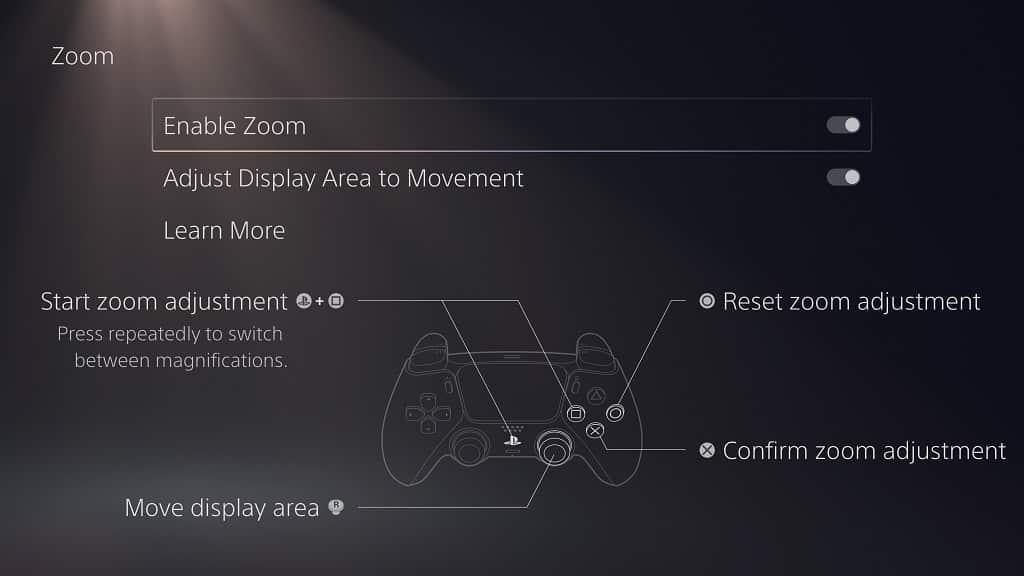
7. In order to manually zoom in, you need to press the PS and square buttons at the same time. To zoom in closer, you need to press the same two buttons again.
You can use either the left or right analog stick to adjust the display area as well.
8. You can press the X button to confirm the zoomed in display. You can also press the Circle button to cancel and return the screen to its normal display distance.
How to bold menu text on PS5
To bold the text when using menus on the PlayStation 5, you need to do the following:
1. Return to the Accessibility menu. You can do so from the home screen main menu by going to Settings and then Accessibility.
2. Once you are in the Accessibility menu, select the Display option on the left side.
3. On the right side of the same menu, you should see the Bold Text option.
If the switch to the right of the wording is black, select the Bold Text option to turn the switch white, which means that the feature has been enabled.
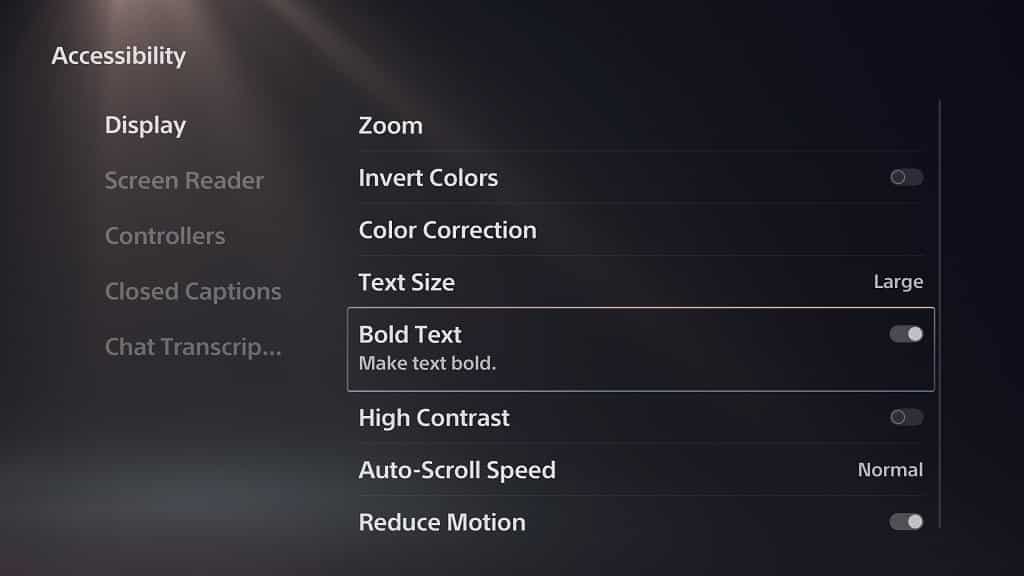
How to enable high contrast on PS5
High contrast is a feature darkened the background image, which makes it easier to read the menu text on PlayStation 5.
If you want to enable it, then you need to do the following:
1. From the home screen, go to Settings and then Accessibility.
2. In Accessibility, select Display on the left side.
3. On the right side in the same Accessibility menu, you will find the High Contrast option.
If the switch to the right of the wording is black, select the High Contrast option to turn the switch white in order to enable this feature.
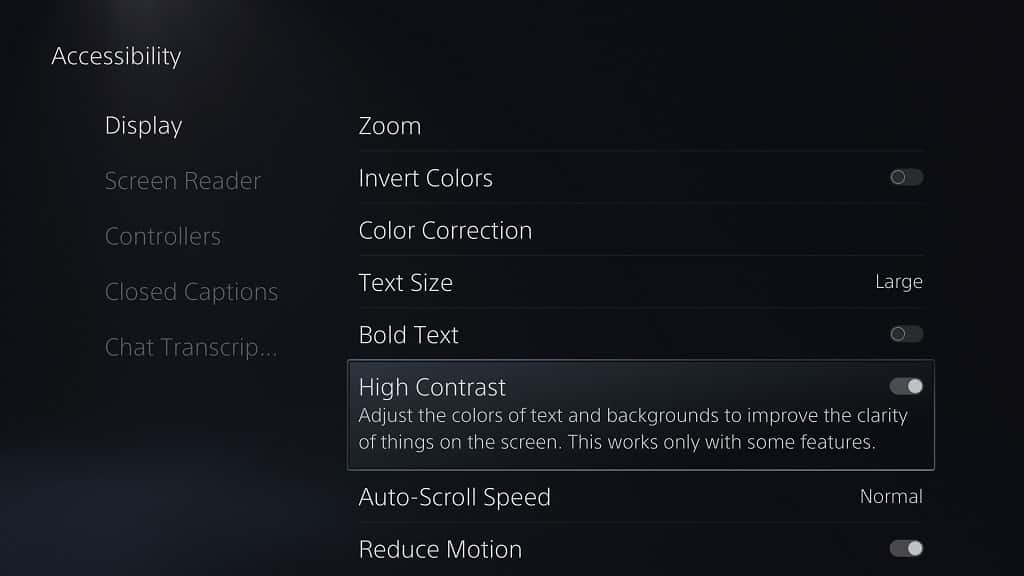
How to invert colors on PS5
If you want to invert the colors on the PlayStation 5, you need to take the following steps:
1. At the home screen, head into Settings and then select Accessibility.
2. Now that you are in the Accessibility menu, select Display from the list of options on the left side.
3. On the right side in the same menu, you will see the Invert Colors option.
If the switch to the right of the wording is black, select the Invert Colors option to turn the switch white, which indicates that the feature has been enabled.
How to enable Grayscale, Protanopia, Deuteranopia and Tritanopia color filters on PS5
If you want to use the Grayscale, Protanopia, Deuteranopia and Tritanopia color filters on PlayStation 5, you need to do the following:
1. From the home screen, you need to go to Settings and then Accessibility.
2. Once you are in the Accessibility menu, you need to select Display from the list of available options on the left side of the screen.
3. On the right side of the same screen, you need to select Color Correction.
4. In the Color Connection menu, make sure that the Enable Color Filter option is enable so that you can gain access to the Color Filter option below it.
5. Select the Color Filter option to bring up a pop-up menu where you can choose between the following:
- Grayscale
- Red/Green (Protanopia)
- Green/Red (Deuteranopia)
- Blue/Yellow (Tritanopia)
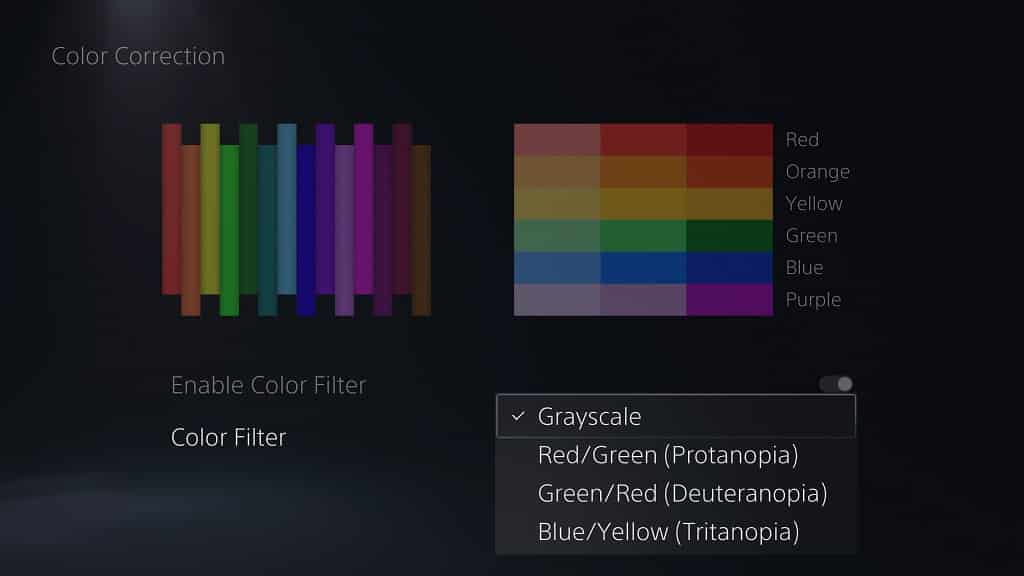
How to change the auto-scroll speed on PS5
To change how fast a line of text horizontally scrolls across the screen, you need to do the following:
1. Go to Settings from the home screen.
2. Go to Accessibility.
3. Select Display from the list of options on the left side of the Accessibility menu.
4. On the right side in the same Accessibility menu, select Auto-Scroll Speed.
5. In the Auto-Scroll Speed menu, you can pick between the following:
- Slow
- Normal
- Fast
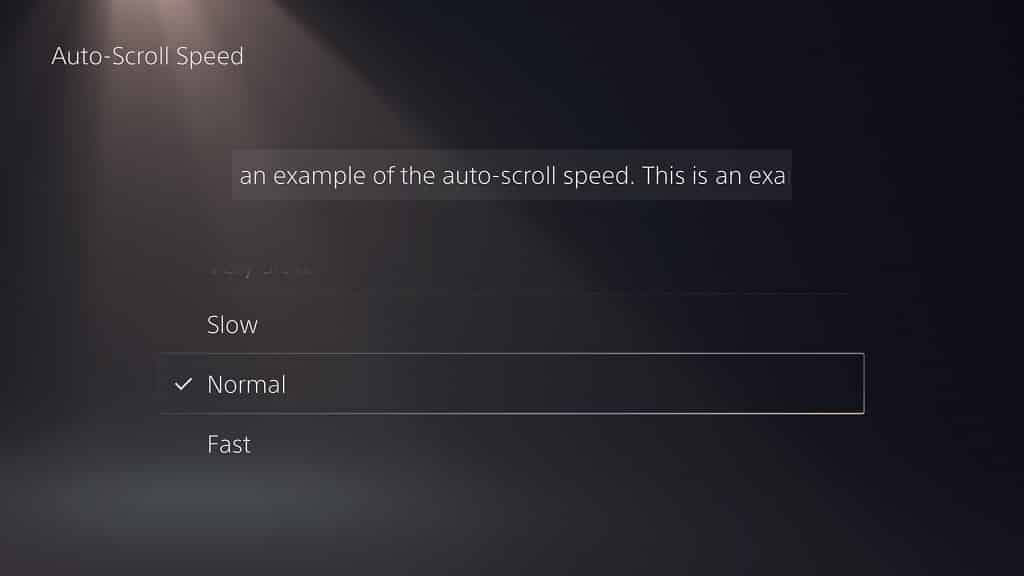
How to reduce motion effects and screen movement on PS5
If the menu motion and/or movement is causing you issues when using the PlayStation 5, you can reduce these effects.
In order to do so, you need to take the following steps:
1. From the home screen, head into Settings.
2. From the Settings menu, head into Accessibility.
3. From the Accessibility menu, select Display on the left side.
4. On the right side of the same Accessibility menu, you will see the Reduce Motion option.
If the switch to the right of the wording is black, select the Reduce Motion option to turn the switch white. This will enable the Reduce Motion feature.
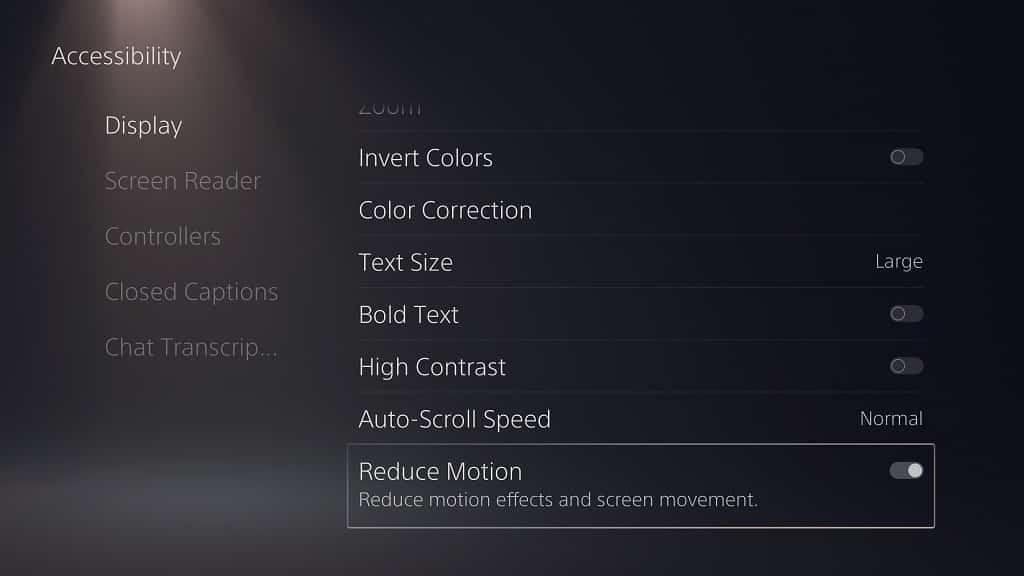
How to enable screen reader on PS5
If you would like to use a screen reader on PlayStation 5, then you need to do the following:
1. Go to the Settings menu from the home screen.
2. Once you are inside Settings, you need to go the Accessibility menu.
3. Inside Accessibility, you need to select Screen Reader on the left side of the menu.
4. On the right side of the same menu, you will see the Enable Screen Reader option.
If the switch to the right of the wording is black, select the Enable Screen Reader option to turn the switch white and enable this feature.
5. With Screen Reader enabled, you can customize the voice speed, voice type and voice volume.
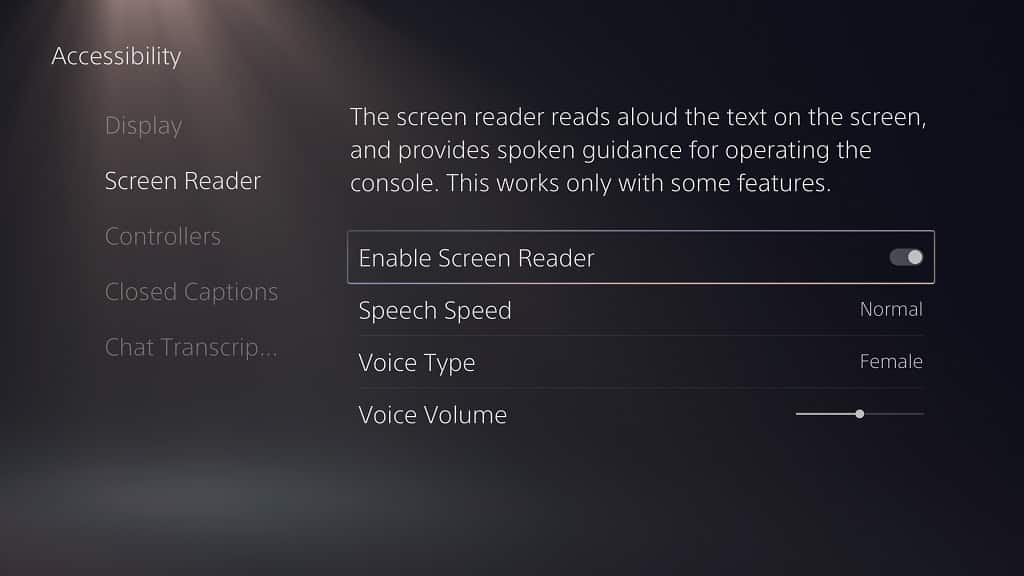
For the Voice Speed option, you have the following choices:
- Slow 3
- Slow 2
- Slow 1
- Normal
- Fast 1
- Fast 2
- Fast 3
- Fast 4
- Fast 5
For the Voice Type option, you can choose between the following:
- Male
- Female
