When playing Switchback VR on the PlayStation VR2, you may notice that the graphics look very blurry. To see how you can fix this low resolution problem, you can take a look at this troubleshooting article from Seeking Tech.
1. If you haven’t done so already, make sure you downloaded the latest patch for Switchback VR.
A member of the development team has addressed the graphical shortcomings of the game, which includes low-resolution visuals, textures pop-ins and long load times. A new patch should fix these problems. It should also add graphical enhancements such as better lighting, improved textures. Last but not least, the title update will introduce FidelityFX Super Resolution (FSR) and foveated rendering.
This new patch is slated to arrive by the end of June 2023. You can read more details about the update with this Reddit post.
In order to manually update the game, go to the home screen menu of your PlayStation 5 or PlayStation 5 Digital Edition console. From there, move the cursor over to the Switchback VR game icon and then press the Options button. Finally, select the Check for Update option.
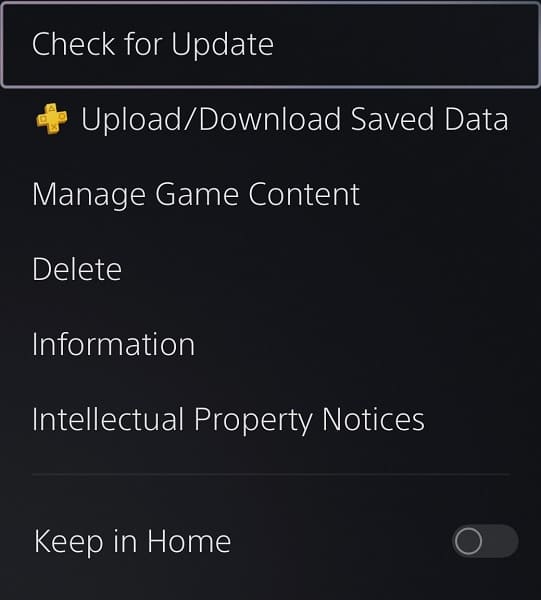
2. If you are still experiencing blurriness after downloading and installing the new patch, then we recommend that you re-adjust your visibility.
In order to do so, press the PS button to open the Control Center quick menu. From there, select PlayStation VR2 Quick Settings and then Adjust Visibility.
Follow the on-screen instructions to get a clear image quality.
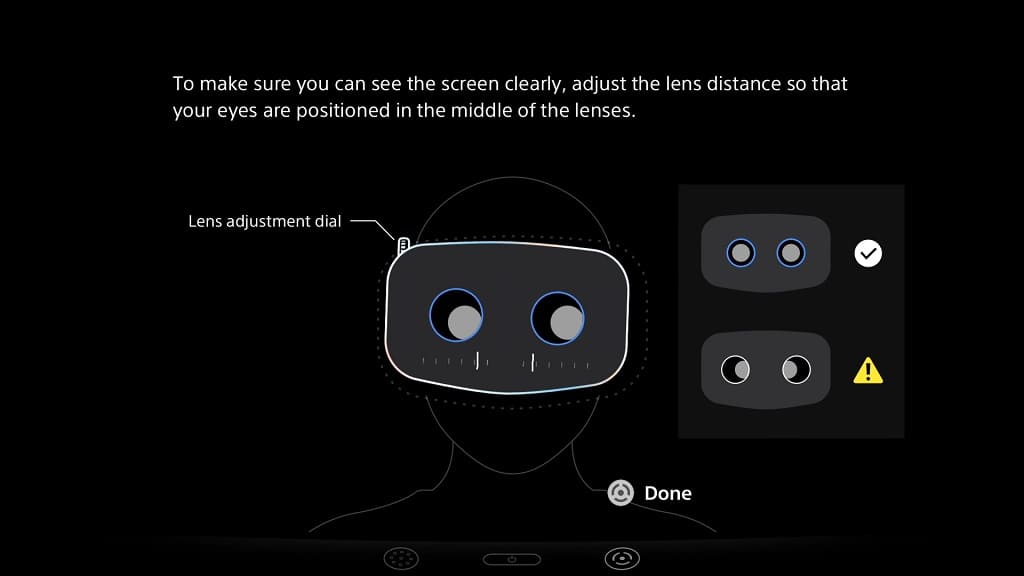
3. The new patch also takes advantage of foveated rendering. So, if you are still getting blurry graphics in Switchback VR, then you can try adjusting your eye tracking.
To do so, you need to take the following steps:
- Press the PS button to open the quick menu, where you can then select PlayStation VR2 Quick Settings.
- Afterwards, scroll down and then select Eye Tracking.
- Make sure that the Enable Eye Tracking feature is turned on and then select the Adjust Eye Tracking option.
- Finally, follow the on-screen steps to calibrate your eye movements.
