When playing Like a Dragon: Ishin on your PlayStation 5, PlayStation 5 Digital Edition, Xbox Series X or Xbox Series S, you may notice that some scenes are too dark while others are glaringly bright.
To see how you can fix these brightness issues, you can take a look at this troubleshooting article from Seeking Tech.
1. To start off, you should make sure that you have HDR properly calibrated on your console.
On the PS5 and PS5 Digital Edition, you need to head over to the console’s Settings menu and then select Screen and Video > Video Output. Next, you need to make sure the HDR setting is set to On When Supported and then select HDR. Finally, follow the on-screen instructions over the next several screens.

On the Xbox Series X and Xbox Series S, open the console’s Settings menu and then select General > TV & display options > Calibrate HDR for games. You then need to follow the on-screen directions to calibrate the HDR brightness level.

2. You can also change the brightness level from within Like a Dragon: Ishin by taking the following steps:
- To start off, you need to go to the in-game Settings menu. To do so, bring up the Pause Menu by pressing the Options button on PS5 or Menu button on Xbox. From there, you need to select Save/Settings and then Settings.
- Inside of Settings, you need to select Brightness.
- In the Brightness screen, you can move the slider to the left to make it darker or the right to make it brighter. To return the slider to its default position, you can press the Square button on PS5 or X button on Xbox.
- You may need to return to the Brightness screen occasionally when you move from a darker area to a lighter area or vice versa while playing Ishin.
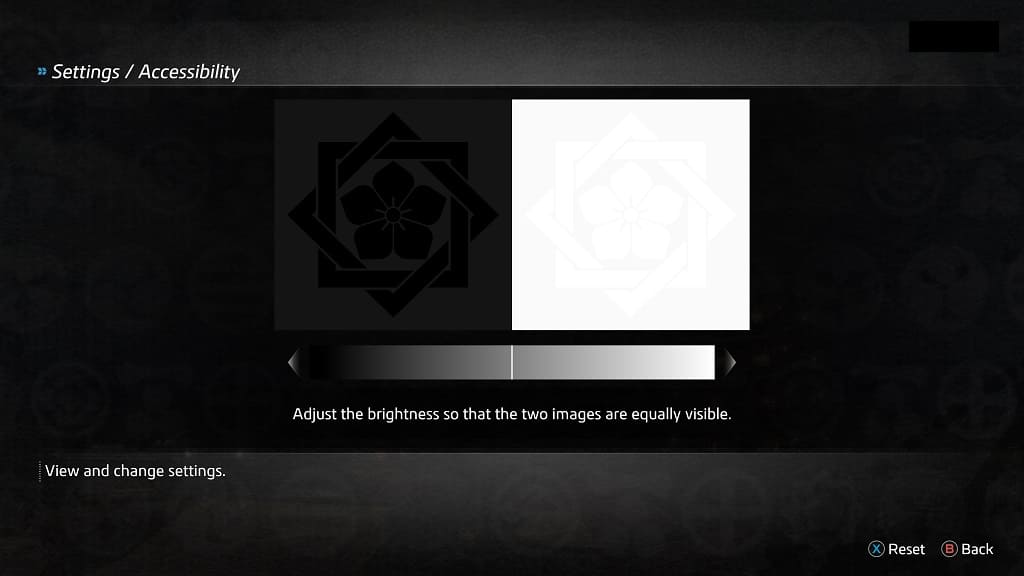
3. Some television sets and monitors are better than others when it comes to brightness accuracy. So, if possible, you can try playing this video game on another screen.
4. You may also be able to get better consistency, when it comes to brightness level, in SDR instead of HDR.
To disable HDR on PlayStation 5 and PlayStation 5 Digital Edition, head over to the console’s Settings menu and then select Screen and Video > Video Output. From there, make sure that HDR is set to Off.
On the Xbox Series X and Xbox Series S, you need to open the system’s Settings menu and then head over to General > TV & display options > Video modes. From there, make sure that Allow HDR10, Auto HDR and Dolby Vision for Gaming are all disabled.
