You may find that some of the environments in Exoprimal videogame to be overly bright, too dark or look washed out.
To see how you can fix the brightness issues with the PlayStation 5, Xbox Series X and Xbox Series S versions of this multiplayer third-person shooter, you can take a look at this troubleshooting article from Seeking Tech.
1. To start off, we recommend that you try re-calibrating the HDR output of your console.
You can do so on the PS5 by going to the system’s Settings menu and then selecting Screen and Video > Video Output > Adjust HDR.
If you are playing on Xbox Series X or Xbox Series S, then you need to make your way to its Settings menu, where you should then select General > TV & display options > Calibrate HDR for gaming.
Follow the directions on the screen to re-calibrate the HDR output and then see if any of brightness problems you encountered previously have gone away in Exoprimal.
2. If the HDR brightness still looks off to you, then you need to head over to the Options > Settings > Video menu in the game. From there, you should be able to see the HDR Maximum Brightness and HDR Brightness sliders.
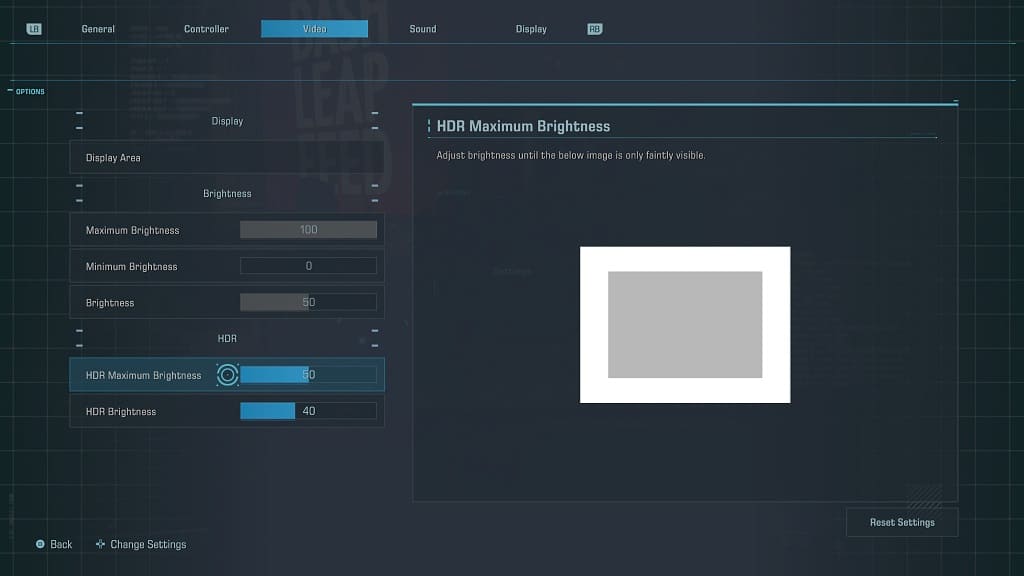
By default, the HDR Maximum Brightness setting is set to 50 while the HDR Brightness setting is set to 40. Try changing these values and then returning to gameplay to see if you can get better visibility.
You may have to go back to this screen frequently when moving from a dark area to a bright area or vice versa.
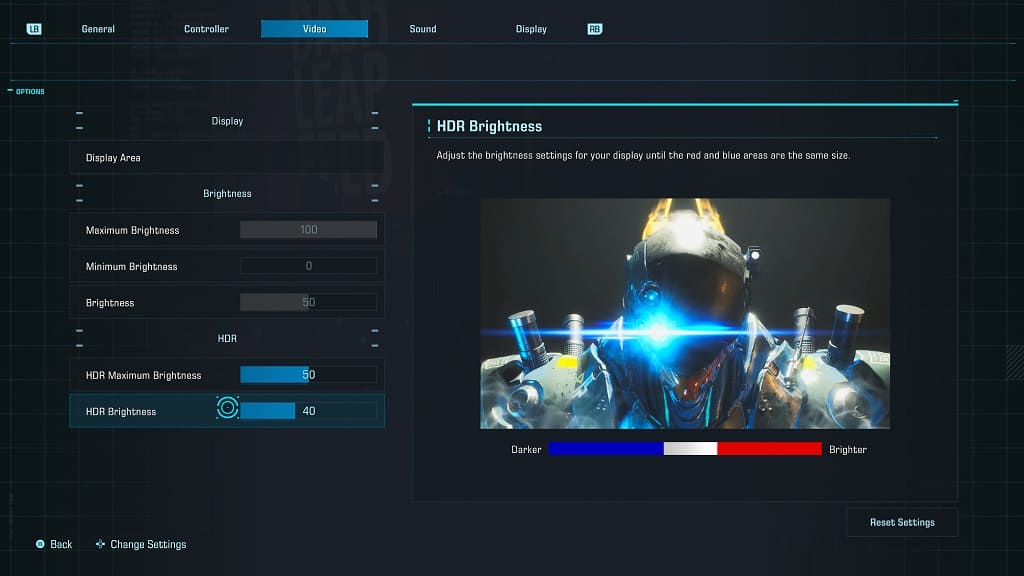
3. If the HDR still does not look quite right, then you can try playing Exoprimal in SDR.
In order to disable HDR on the PS5, you need to head over to the console’s Settings menu and then select, Screen and Video > Video Output > HDR. Afterwards, set the HDR setting to Off.
On the Series X or Series S, make you way to the system’s Settings menu and then navigate towards General > TV & display options > Video modes. From there, make sure that the Allow HDR10, Auto HDR and Dolby Vision for Gaming settings are not selected.
After disabling HDR, restart Exoprimal. Afterwards, go back to the Options > Settings > Video menu in the game. In the Brightness section, you should now be able to adjust the Maximum Brightness, Minimum Brightness and Brightness levels.
4. If the brightness still does not look right, then you can try playing the game on another screen.
