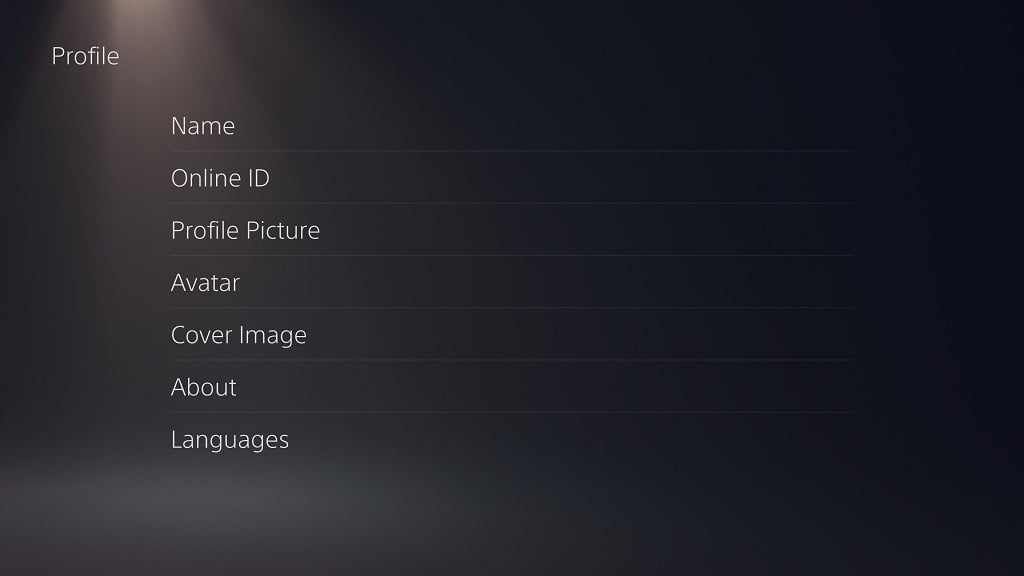With the PlayStation 5 and PlayStation 5 Digital Edition, changing your user profile settings can be a bit confusing.
If you are having a hard time making edits to your PlayStation Network profile, then you can follow this Seeking Tech guide.
How to edit your user profile on PS5
To edit your profile on the PlayStation 5, you can take the following steps.
1. From the Home Screen main menu, go to your profile picture, which you can find on the upper right corner of the screen.
2. A pop-up menu should appear when you select your picture. Here, you need to select the “Profile” option.
3. In the new “Profile” menu, navigate to the left until you see the “Edit Profile” option, which as a pencil symbol attached to it.
4. In the next screen, you will be given the option to change the following settings on your PSN profile:
- Name
- Online ID
- Profile Picture
- Avatar
- Cover Image
- About
- Languages
How to change your name on the PS5
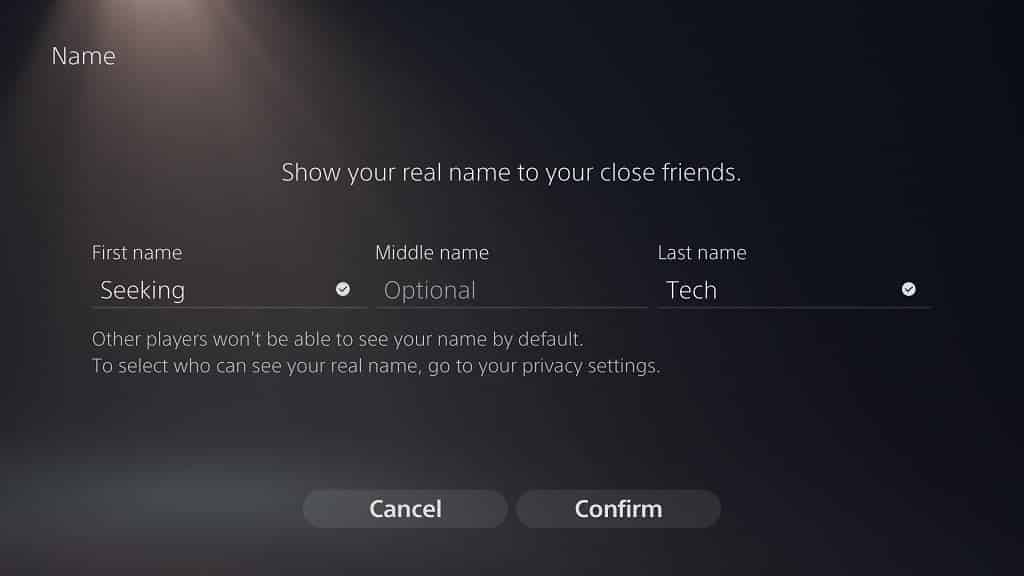
In order to change your profile on the PlayStation 5, you need to take the following steps:
1. In the aforementioned “Profile” menu, select the “Name” option.
2. In the next screen, you will be able to change your first name, middle name and last name.
3. Selecting either of the three will bring up an on-screen keyboard for input. Once you are done, press the “Done” key on the keyboard or use the R2 button on your DualSense.
4. Once you are satisfied with your name change, select the “Confirm” option.
How to change your PSN ID on PS5
To change your PSN ID on the PS5, you have to take the following steps:
1. In the “Profile” menu, select the “Online ID” option.
2. The next two screens will explain the warnings about changing your PSN name and the negative effects it will have on games from the older PS3, PS4, PSP and PS Vita systems. It will also note that the first name change will be free while subsequent changes will require a charge.
3. In the next screen, you have to re-enter your PSN password.
4. In the final screen, you will be able to type out your new PSN ID. In the same screen, you will see whether or not the name change will be charged. You will also see suggested ID names.
5. Once you are satisfied with your new ID, select the “Confirm” option on the bottom right side of the screen to complete the name change.
How to change your PSN profile picture on PS5
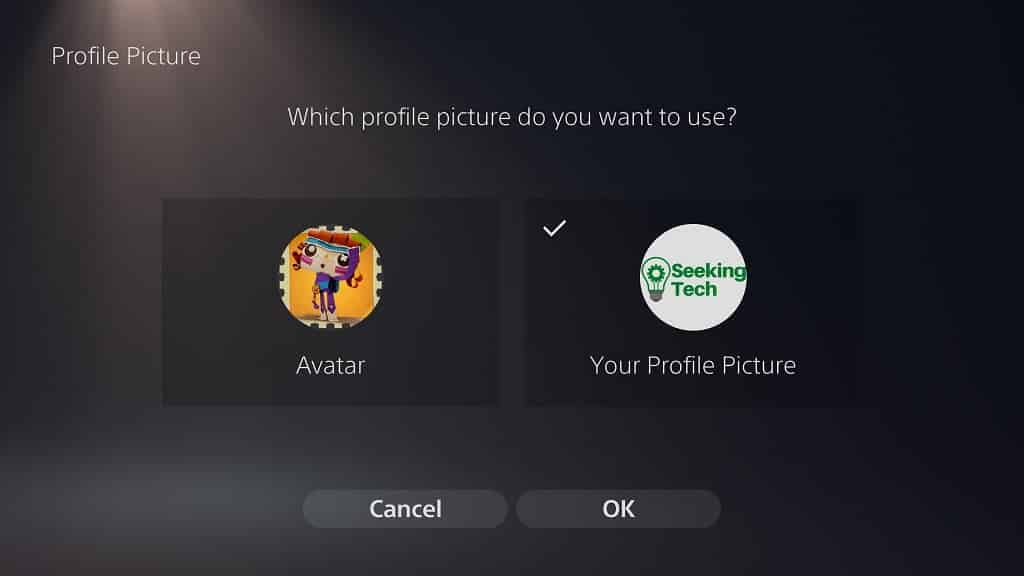
You can take the following steps if you want to change your profile picture on the PS5:
1. In the in the “Profile” menu, select the “Profile Picture” option.
2. In the new “Profile Picture” menu, you can change the image to either your avatar or your profile picture.
Unfortunately, you can’ directly change your profile picture on the PS5. Instead, you have to use the My PlayStation website or the PlayStation App.
How to change your PSN profile picture on PS5 using the My PlayStation website
To change your PS5 profile pic on the My PlayStation website, you need to do the following:
1. Sign in to My PlayStation with your PSN account.
2. From your profile page, select the “Edit Profile” option. This will bring you to the “Profile” section of the Sony Entertainment Network website.
3. Select the “Edit” option to the right of “Profile Picture.”
4. In the pop-up menu, select “Change Picture.”
5. Select the image file you want to upload.
6. In the next screen, you can also adjust the position and size of the uploaded picture.
7. In the final screen, select “Yes” to confirm the change.
How to change your PSN profile picture on PS5 using the PlayStation App
To change your PSN profile pic on the PlayStation App, you have to take the following steps:
1. Sign in to PSN account on the PlayStation App.
2. In the home screen, tap on your profile picture.
3. In your profile screen, tap the “Edit Profile” option.
4. In the new screen, select the “Edit” option to the right of “Profile Picture.”
5. In the next screen, select “Change Picture.”
6. Choose the image file on your phone you want to upload.
7. In the next screen, you can adjust the file and size before saving.
8. In the final screen, select the “Yes” option to confirm the change.
How to change your PSN avatar on PS5
![]()
To change your PSN avatar, you have to take the following steps:
1. In the “Profile” menu, select the “Avatar” option.
2. In the “Avatar” menu, you can pick your new avatar. You can press the R1 and L1 buttons on your DualSense to switch between different categories.
How to change the profile background image on PS5
To change the background image of your profile, you need to do the following:
1. In the “Profile” menu, select the “Cover Image” option.
2. In the new screen, select the “Select Image” option.
3. Find the image you want to be put in the background and then confirm your selection with the “Select” option.
4. In the next screen, you can change the size and position of the image. Once you are satisfied, select the “Save” option.
5. In the final screen, wait until the new background image appears and then select the “Done” option to confirm the change.
How to change your personal description on PS5
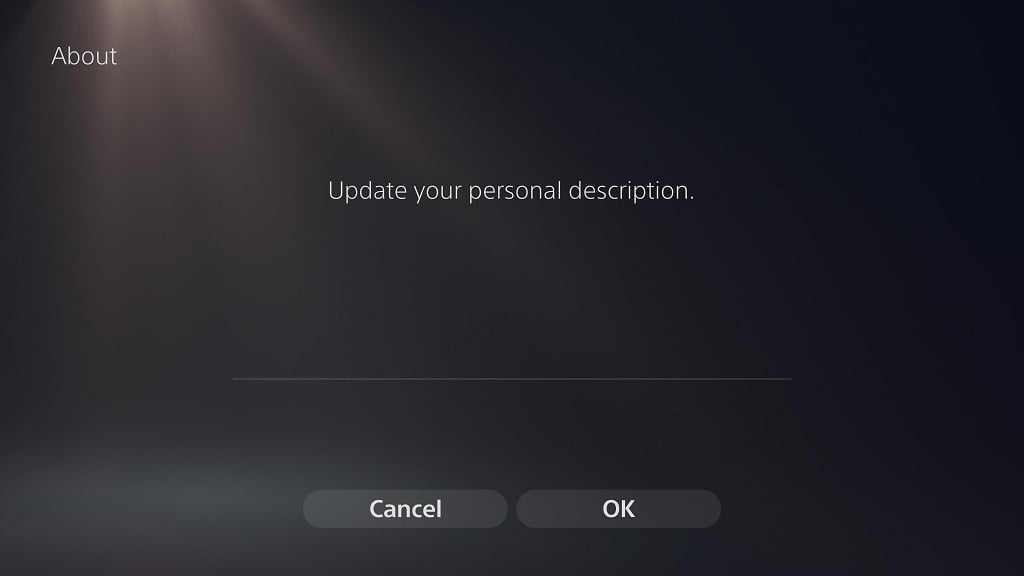
To add or edit your personal description for your profile on the PlayStation 5, you have to take the following steps:
1. In the “Profile” menu, select the “About” option.
2. In the “About” menu, select the empty space in the middle. This will bring up an on-screen keyboard you can use to type your description. Once you are satisfied, you can either use the “Done” key on the keyboard or R2 button on your DualSense controller.
3. Afterwards, select the “OK” option to confirm.
How to change your profile language settings on PS5
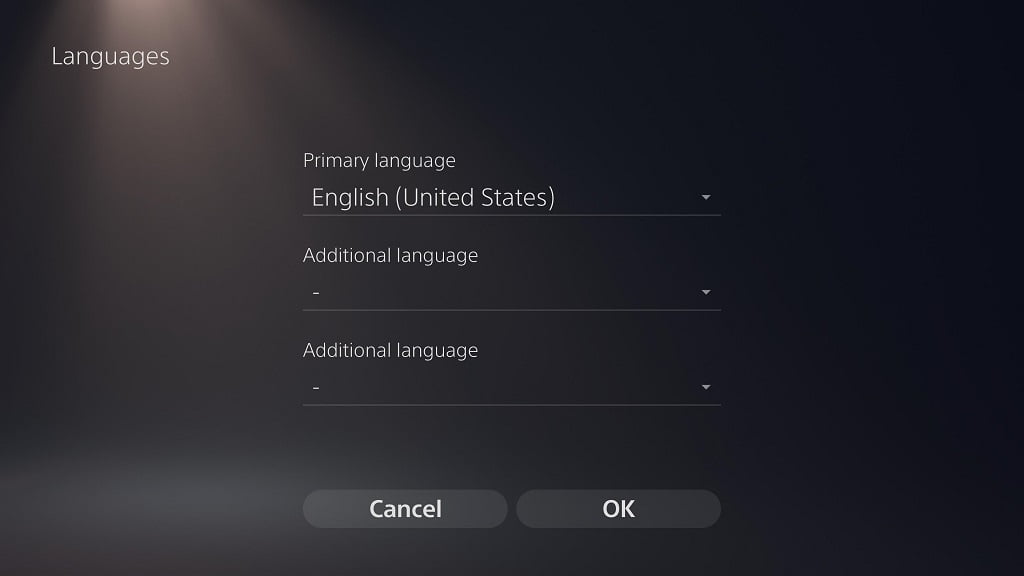
To change your profile languages, you need to do the following:
1. In the “Profile” menu, select the “Languages” option.
2. In the new “Languages,” you will be able to select your primary language as well as up to two additional languages for your profile via drop-down menus.
3. Once you are satisfied with your selections, select the “OK” option for confirmation.