In most songs, you will be holding a red saber with your left hand and blue saber with your right hand in the PlayStation VR2 version of Beat Saber. You have to hit the same-colored notes in the correct direction at the right time to build up your score in this music rhythm game.
If you would like to change the colors of the saber and notes, then you can check out this tutorial from Seeking Tech to find out how you can properly do so.
1. You can only change colors when you aren’t playing through a stage. So, if you are currently inside of a level, you either need to finish it or quit back to the main menus.
2. Once you return to the level selection screen, move your head to look at the left side.
3. You should see a list of customization options. Here, make sure you select the Colors tab.
4. From the Colors tab, you need to enable the Override Default Colors setting.
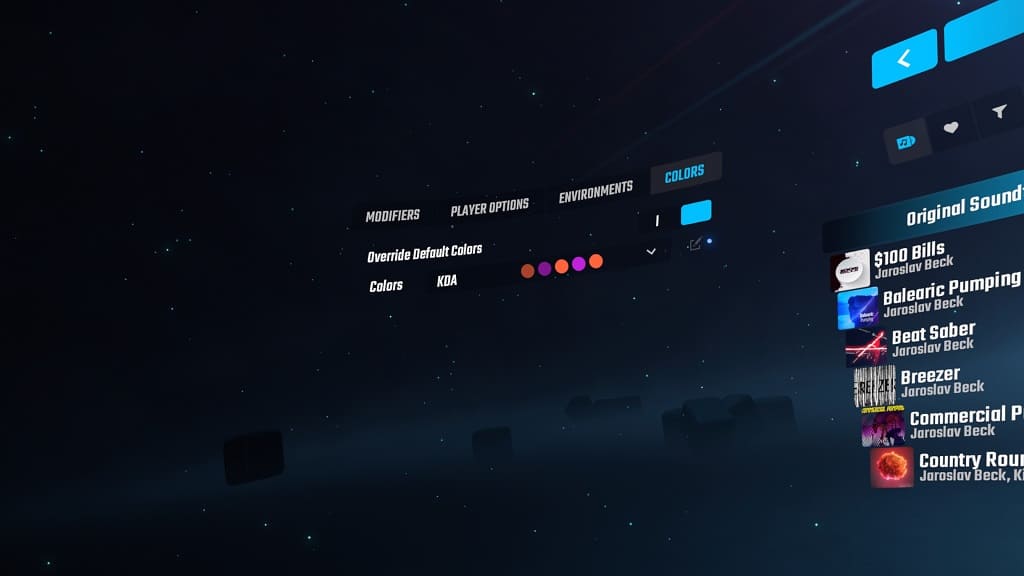
5. You can then select the drop-down menu to find the following list of color schemes:
- The First
- Origins
- KDA
- Crab Rave
- Nair
- Rocket
- Green Day’Timbaland
- FitBeat
- Linkin Park
- BTS
- Kaleidoscope
- Interscope
- Skrillex
- Billie Ellish
- Spooky
- Gaga
- Weave
- Pyro
- EDM
- TheSecond
- Lizzo
- TheWeeknd
- RockMixTape
- Dragons2
- Panic2
- Queen
6. If you don’t like these preset colors, then you can select any of the Custom options from the drop-down menu and then select the Edit option.
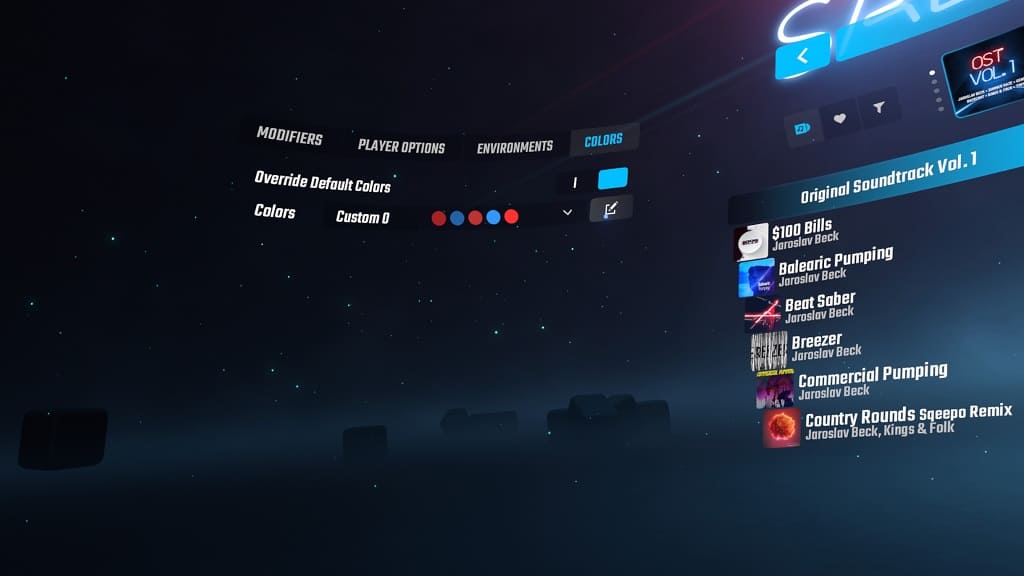
7. From the Choose Colors menu, you will be able to change the colors for your sabers, cubes and lighting effects.
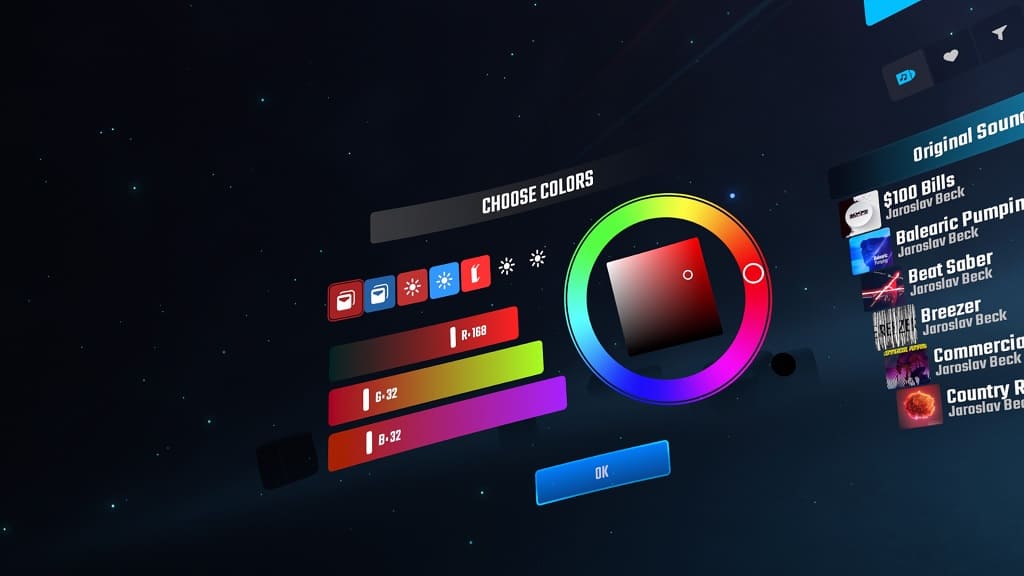
8. After making the color changes, move your head to the right and then select a level to play.
9. Test out your custom levels in the stage.
If you need to make any adjustments, then you can use the aforementioned Colors tab from the level selection menu.
